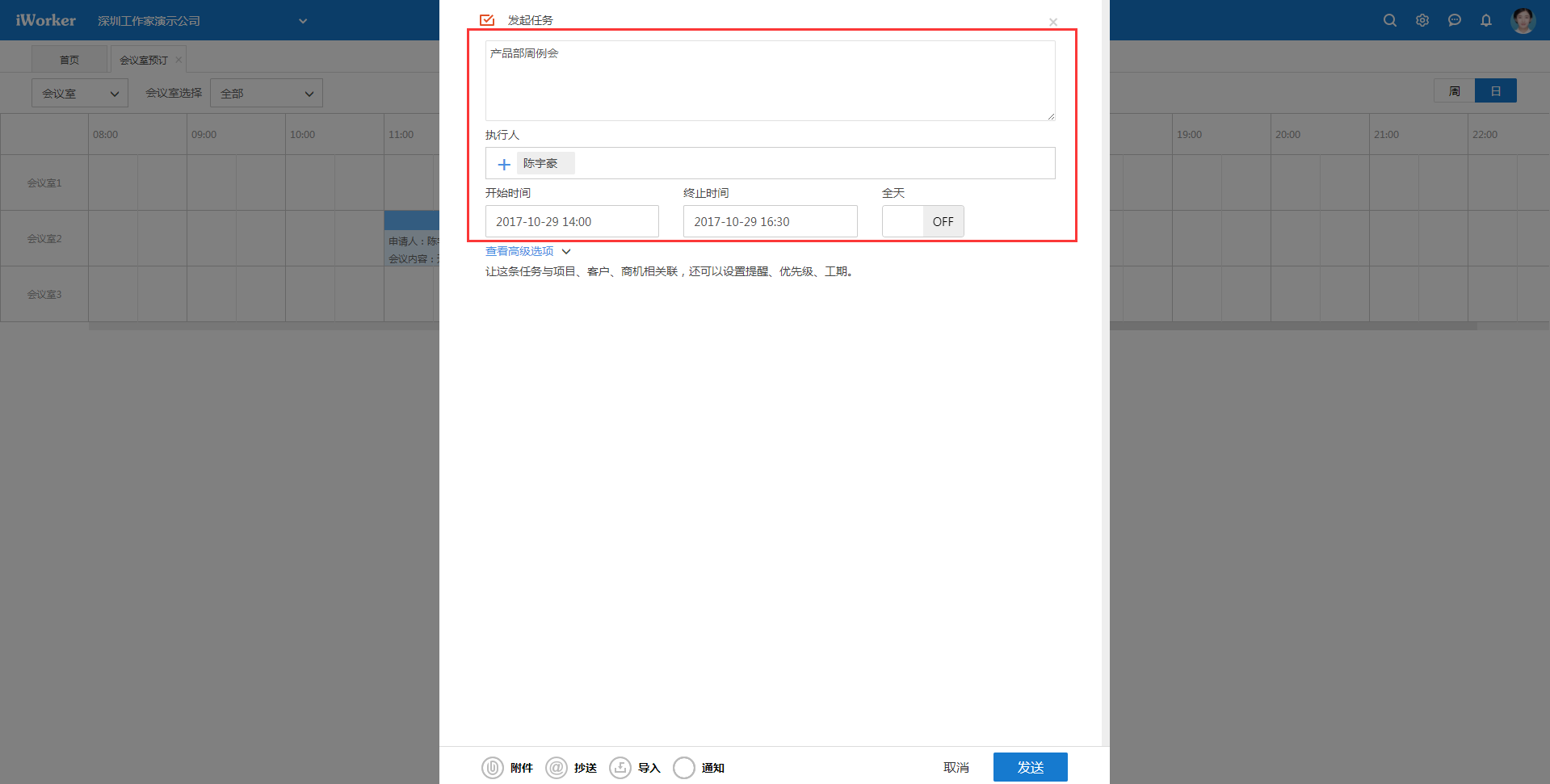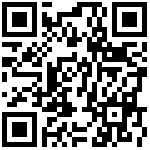3.1.日程管理
3.1.1.日程
3.1.1.1.查看日程
在我的日程中,用户可以按月、按周、按天查看自己及下级的日程列表,编辑新任务、工作流、请假。
公司负责人可查看所有成员的日程,部门负责人可查看直接下级的日程。
日程中还可以查看会议室的使用情况并进行预定。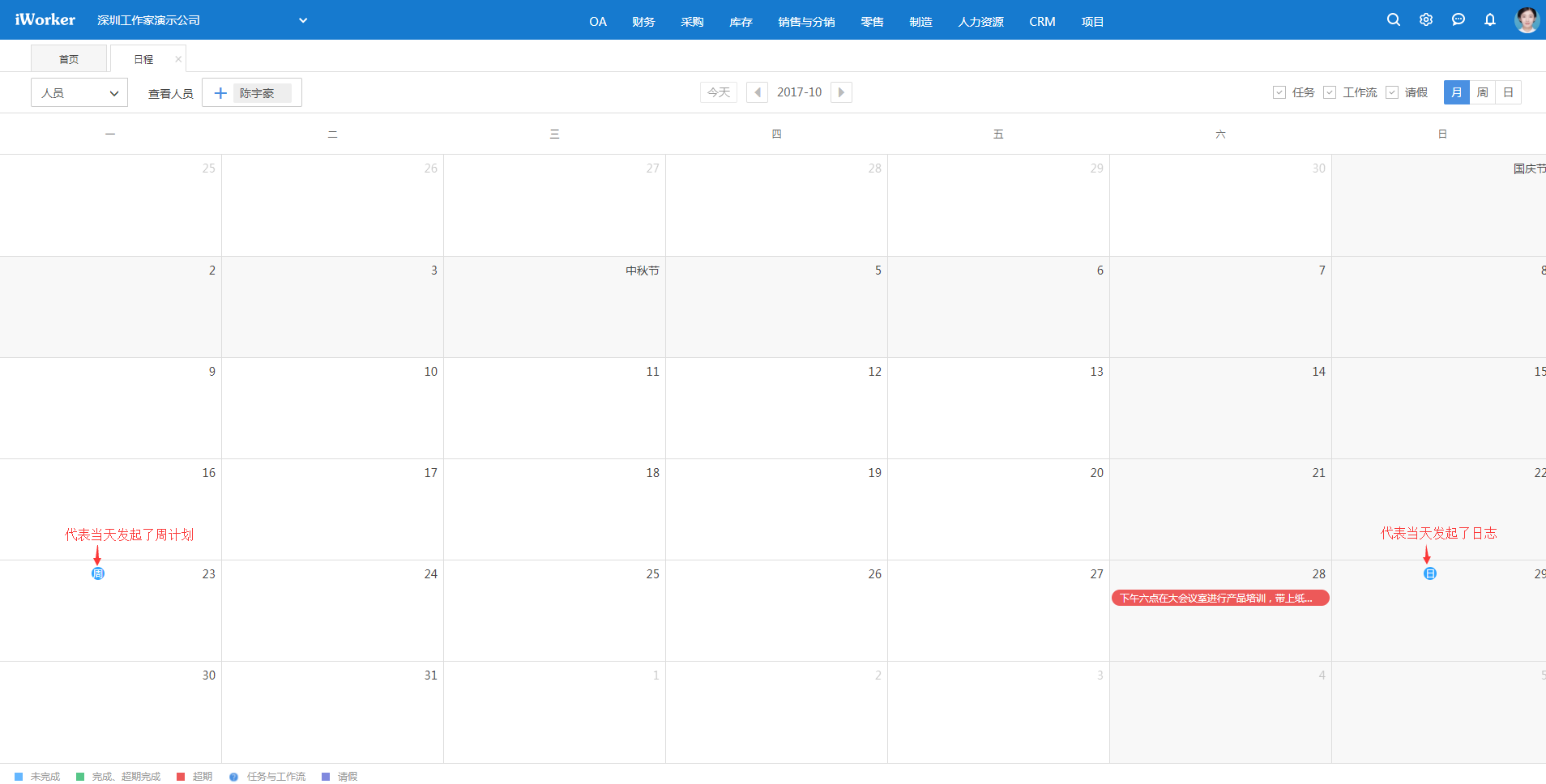
日程中使用不同颜色来表示任务的不同状态:
红色:表示任务已超期;
蓝色:表示任务进行中;
绿色:表示任务已完成;
蓝灰色:表示请假。
任务的分类列示可以让你从众多任务中找出特别需要关注的部分,比如全部,我发起的,@我的,待处理的,已处理的,方便用户关注不同状态的任务,做到不遗漏重要任务。
3.1.1.2.日程共享
对于部分团体,可能工作日程比较公开,这样方便每个工作人员在安排工作时参考其他人的安排,避免工作时间冲突,提高协调效率,比如一些影视摄制组,广告策划及制作组,展览或公共活动组织等等工作小组,日程比较开放,隐私较少,这样的话可以设置在全团队共享所有人的工作日程,设置之后,公司中每个成员都可以在我的日程选择查看公司内其他人员的工作日程。
新工作到来时,协调要求一目了然,每个人都可以快速掌握团队内其它人的工作安排,提高协调效率。团队内共享日程设置操作如下图所示: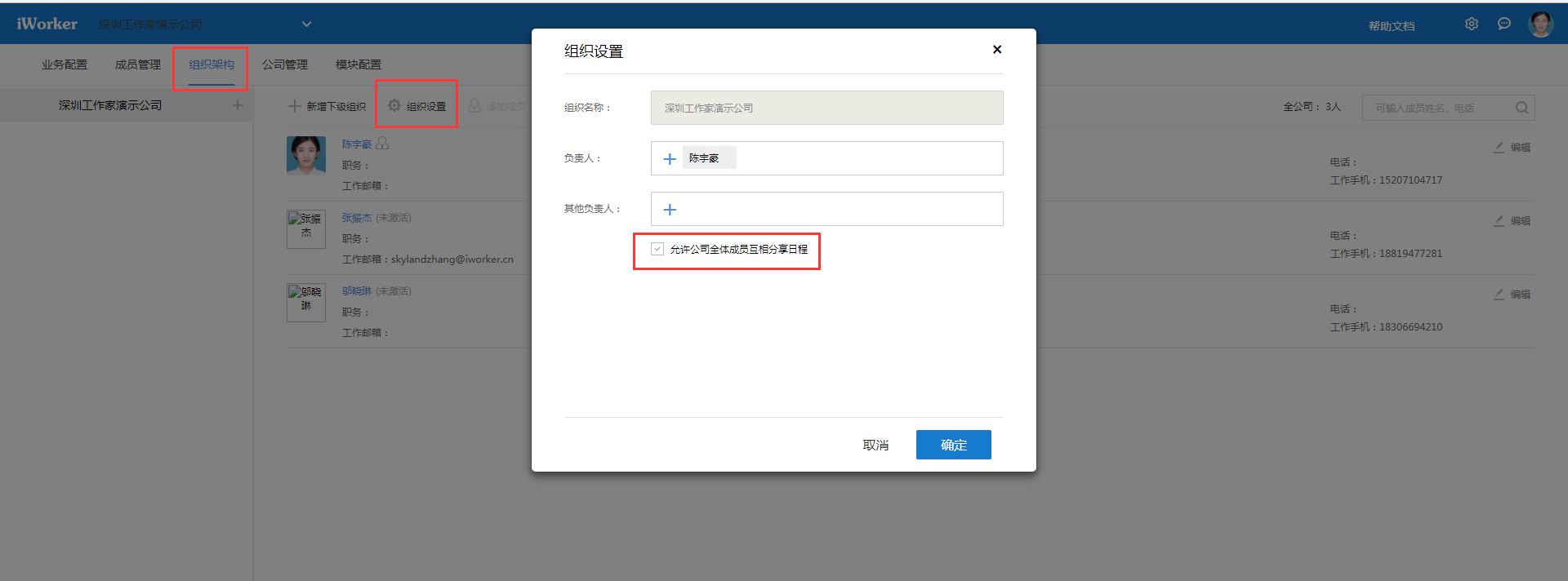
3.1.2.任务
3.1.2.1.总体说明
系统中的任务可以独立,也可以关联到项目和客户。将来在项目报告中有任务的相关报告,如任务详情列表,项目任务甘特图报告,详细请参考项目报告、项目报告生成项目甘特图的说明;关联到客户时,将来可以在客户中查看客户的相关任务执行情况,详细说明参考客户管理。
操作任务包括:查看详情、编辑、完成、转发、回复、删除、催办、重启、评分。
编辑:任务中部分人已完成、是不允许再删除、修改的。
转发说明:任务转发后,该任务就由转发后的执行人完成。
关于重启:任务发布人认为执行人的完成情况不好,或者任务未完成,可以重启任务。
任务评分:上级对任务完成质量的量化评价,评分数据将用于任务评分报表,请参考任务评分报表的说明。
3.1.2.2.发起任务
进入”主页”>“发起”> “任务”
可以发起一个新任务。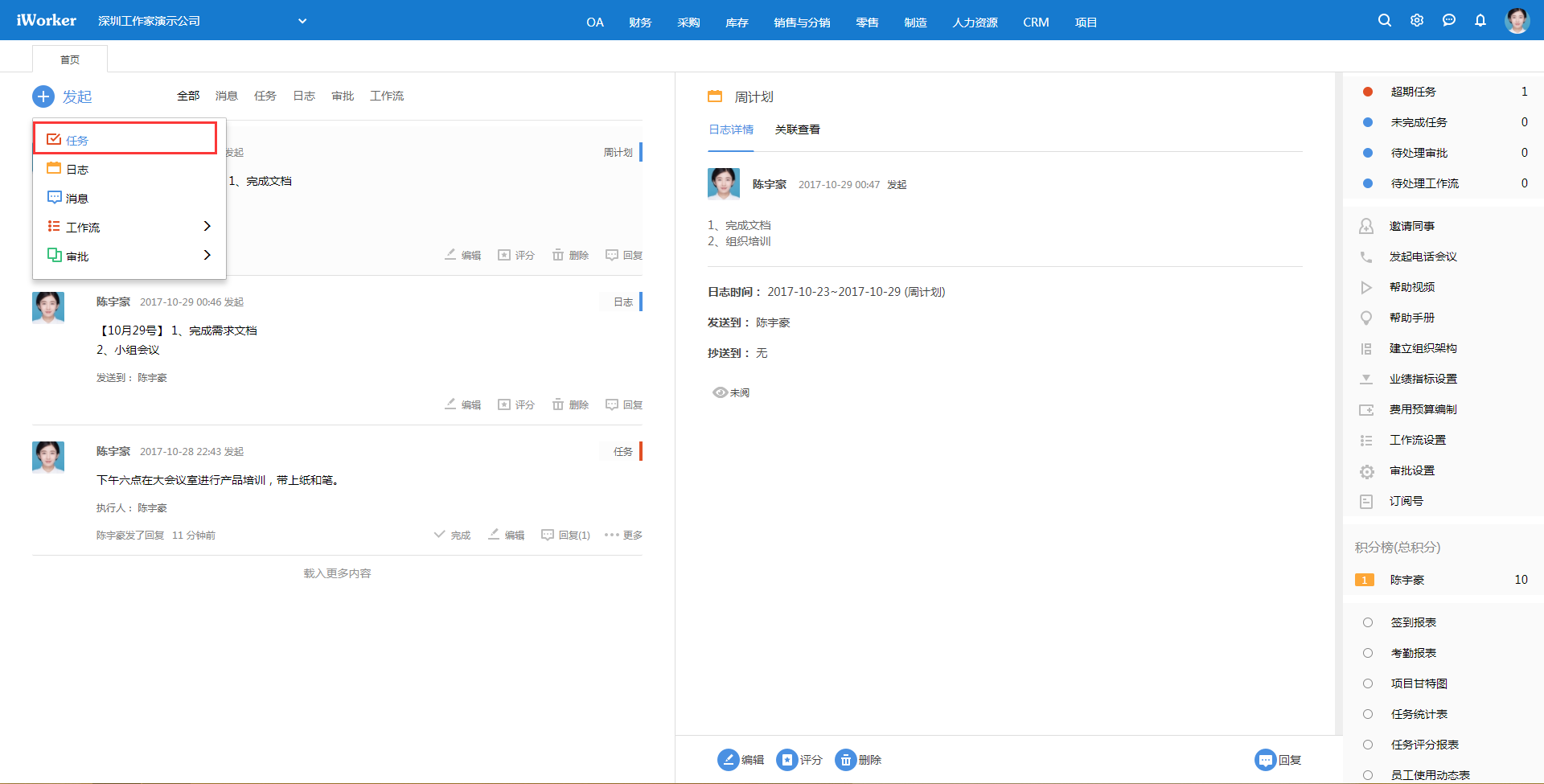
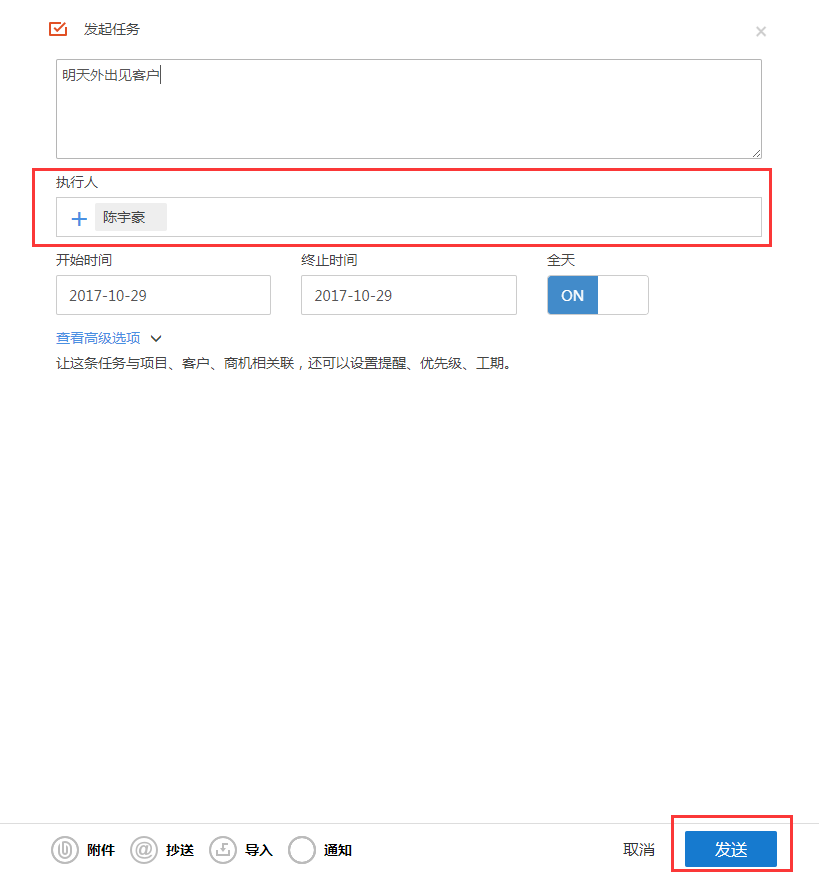
其它字段说明:
”关联项目”、”关联客户”、”短信通知执行人”、”工期”、”附件”、“任务类型”、“任务地点”为非必录字段。
关联项目:可选择本人负责、或参与的未关闭项目。选择后,该任务成为项目任务,在对应的项目中,可以查看该项目任务执行情况,本人参与的已关闭的项目不可选;
其中“任务类型”、“任务地点”这两个字段默认不显示,可由系统管理员从后台管理—系统配置—任务配置中勾选出来,任务类型可以编辑。任务地点在录入时还可设置地图坐标。
关联客户:可选择本人负责、或可见的客户。选择后,在对应的客户详情中,可查看该任务;
关联商机:可选择有查看权限的商机,选择后,在商机详情中,可查看该任务。
提醒:任务可以选择在既定时间发短信或邮箱或iWorker通知提醒执行人执行任务,如下图。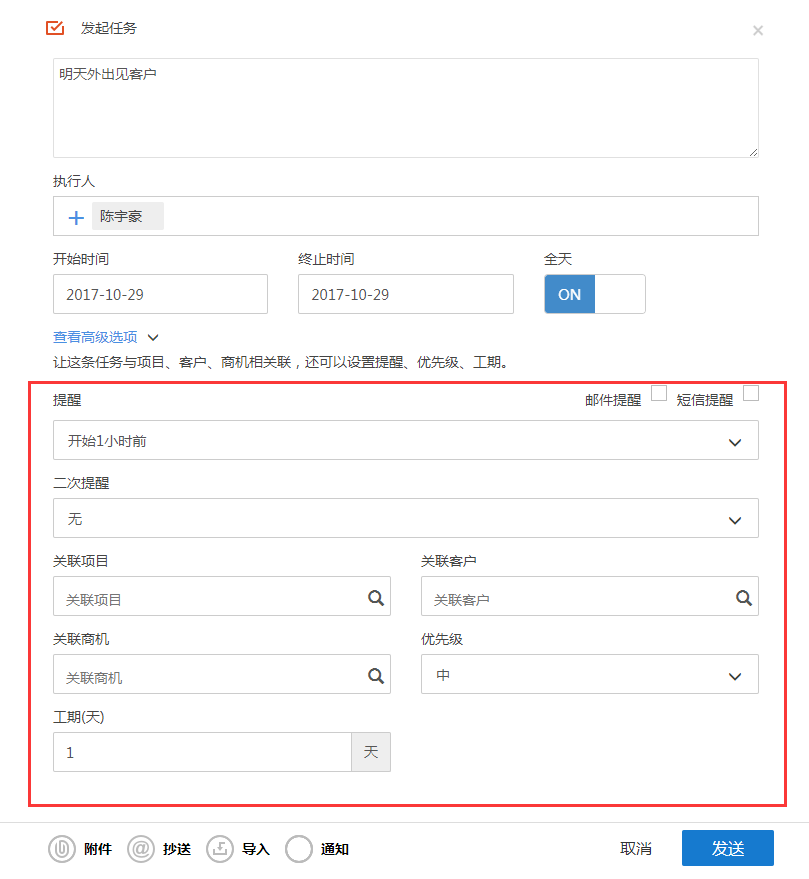
短信通知:使用前提是执行人帐号需绑定手机号。勾选后,发送任务时,将以短信形式发送任务给该手机号;
邮件通知:使用前提是执行人帐号需绑定邮箱。勾选后,发送任务时,将以邮件形式发送任务给该邮箱;
工期:可手工输入大于等于零的数字;
附件:任何格式的附件均可上传,上传大小为:不大于20M;
3.1.2.3.重复任务,任务复制
任务复制功能可以快捷创建周期性执行的任务。复制按钮在任务的更多菜单中。任务复制操作如下图:
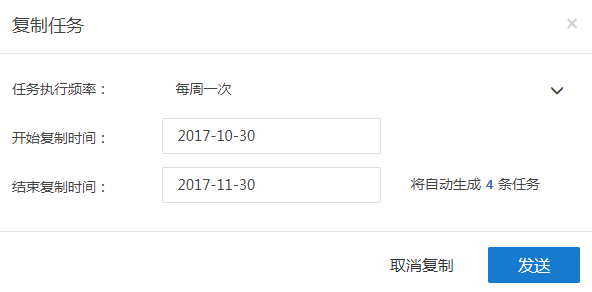
3.1.2.4.任务允许多人执行
iWorker的一个任务允许多个人同时执行,任务按不同的人分别执行完成操作。每个人的完成状态是独立的,但是任务发起人执行完成操作后,表示任务其它执行人也已全部完成,任务将直接转为完成状态。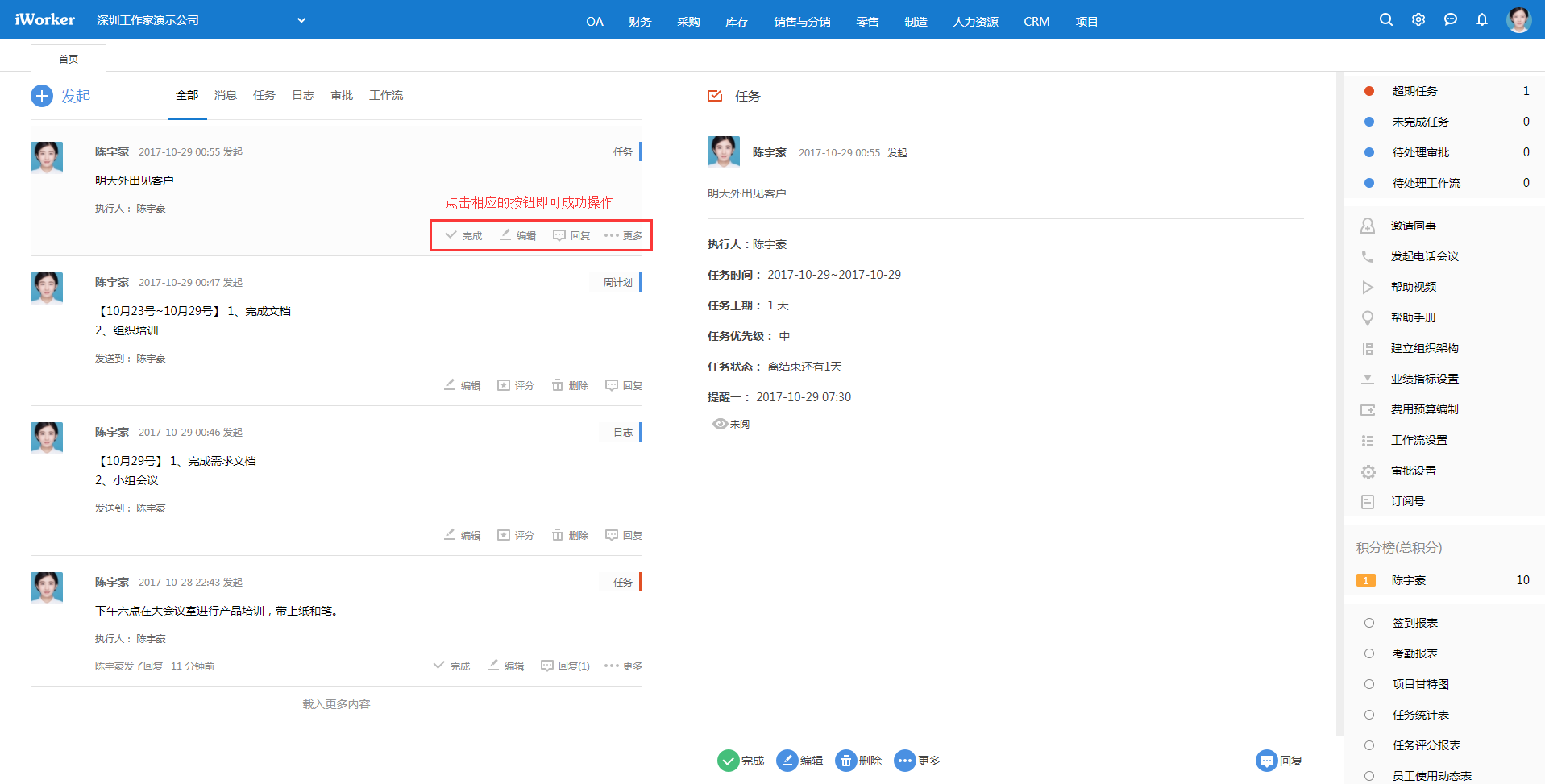
如图中,多人执行任务时,其中已完成和未完成的状态颜色不一样,已完成的执行人颜色为蓝绿色的。当有人催办时,仅未完成的人会收到催办信息。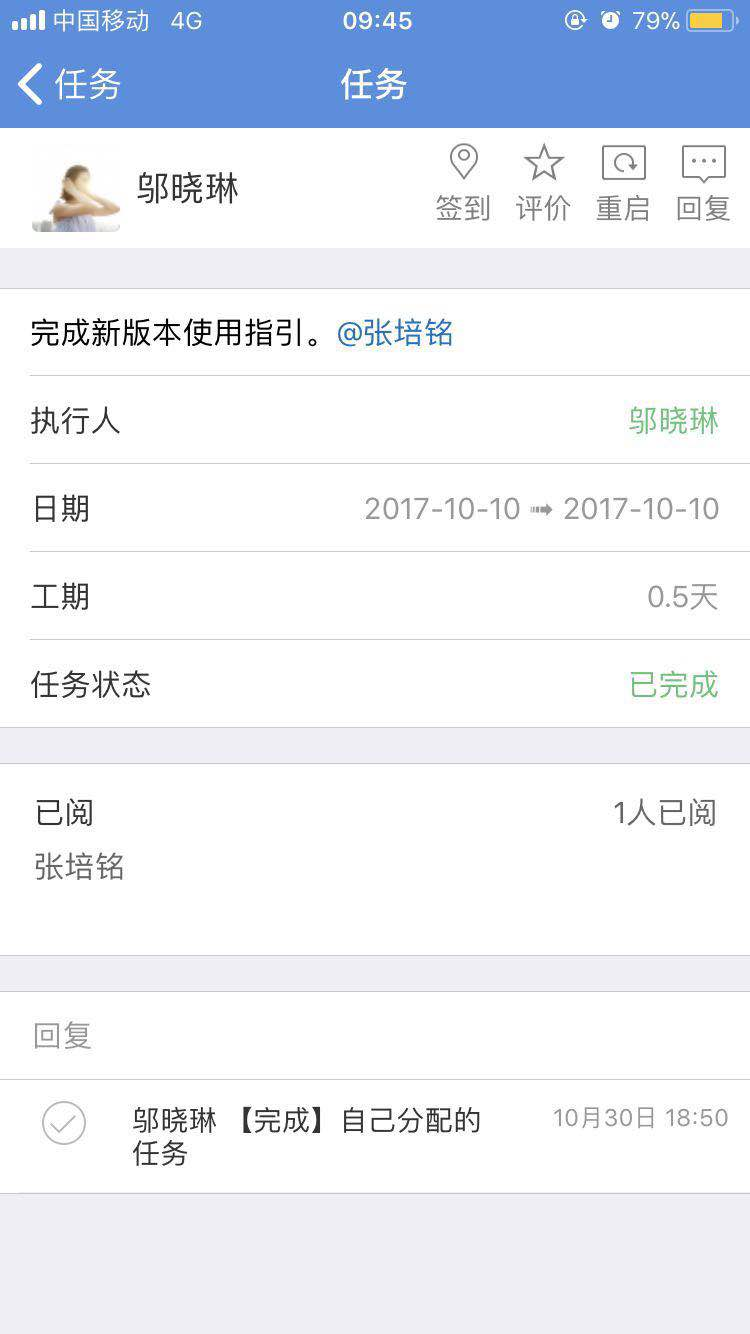
催办:可以通知任务执行人尽快完成,任务执行人可以收到系统发出的iWorker通知。
3.1.2.5.任务转发
任务提交后,任务执行人可能因一些原因无法执行需要转发给其他同事,iWorker允许将任务转发给多个同事,如图演示任务转发: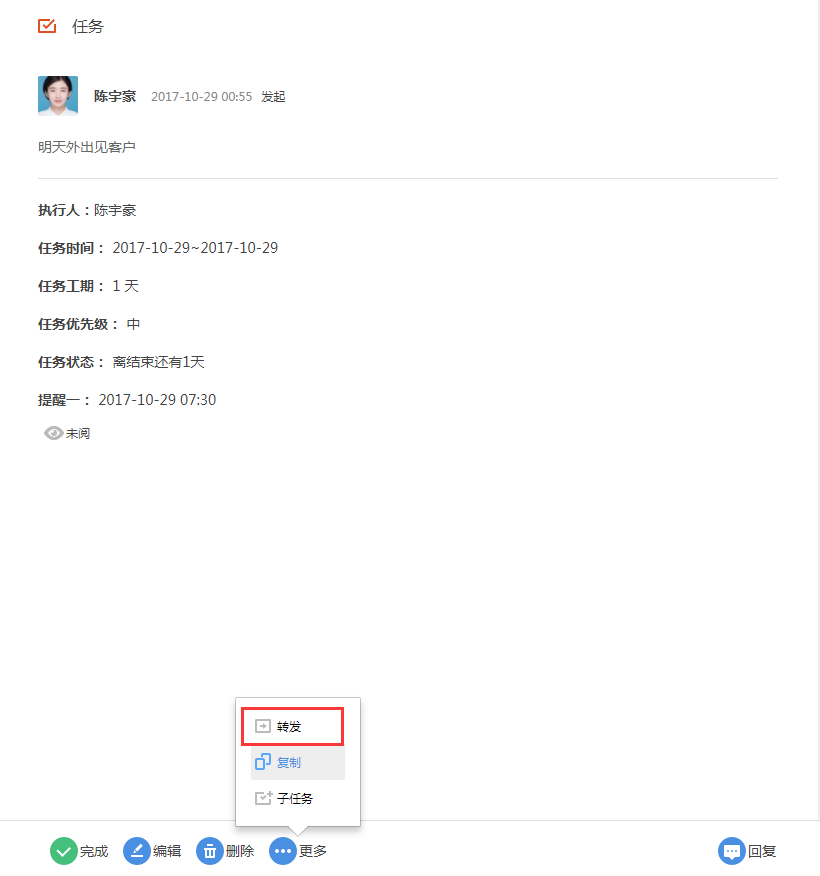
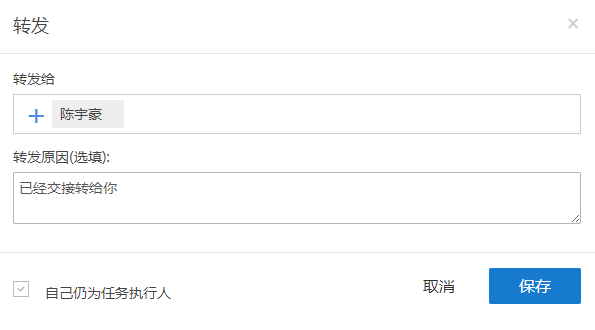
3.1.2.6.执行签到
任务执行过程需要签到的,请参考下面任务执行签到的说明。
执行一些外出任务时可以根据实际情况关联任务提交签到,签到内容将写入任务的回复中,从签到列表也可以关联查询到任务详情,任务签到如下图示: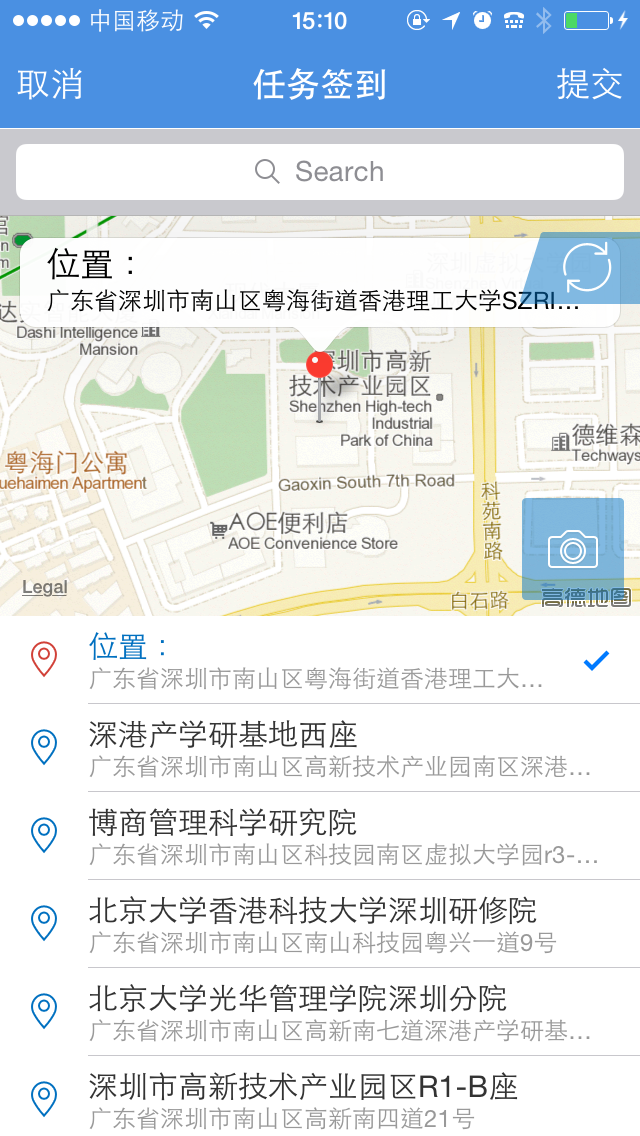
3.1.2.7.反馈和评分
Web端进入”主页”>“任务”选中下级的已完成任务,参考下图: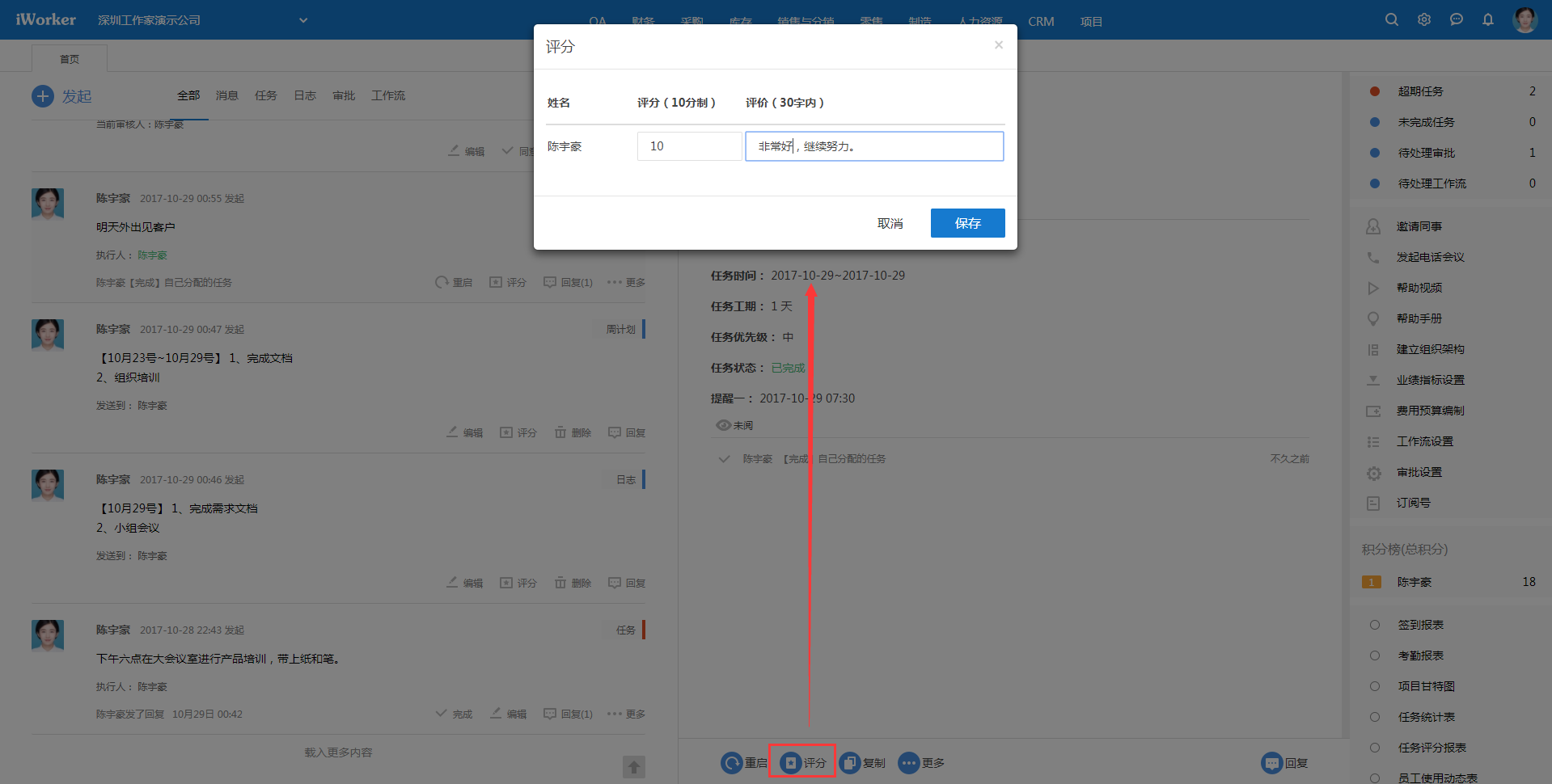
具体任务评分报表请查看日程-任务评分报表。
3.1.2.8.任务评分报表
系统中的任务执行后,上级可以对执行结果做普遍量化评价,即给任务执行人一个反馈评分,关于给任务评分的操作,请参考任务评分反馈的说明。这些任务评分数据可生成任务评分报表,任务评分表的查看权限与任务列表一致,可查看自己发布的、自己执行的、自己下级执行的任务的评分。
进入【OA-日程管理-任务-任务评分报表】,报表结果如下图: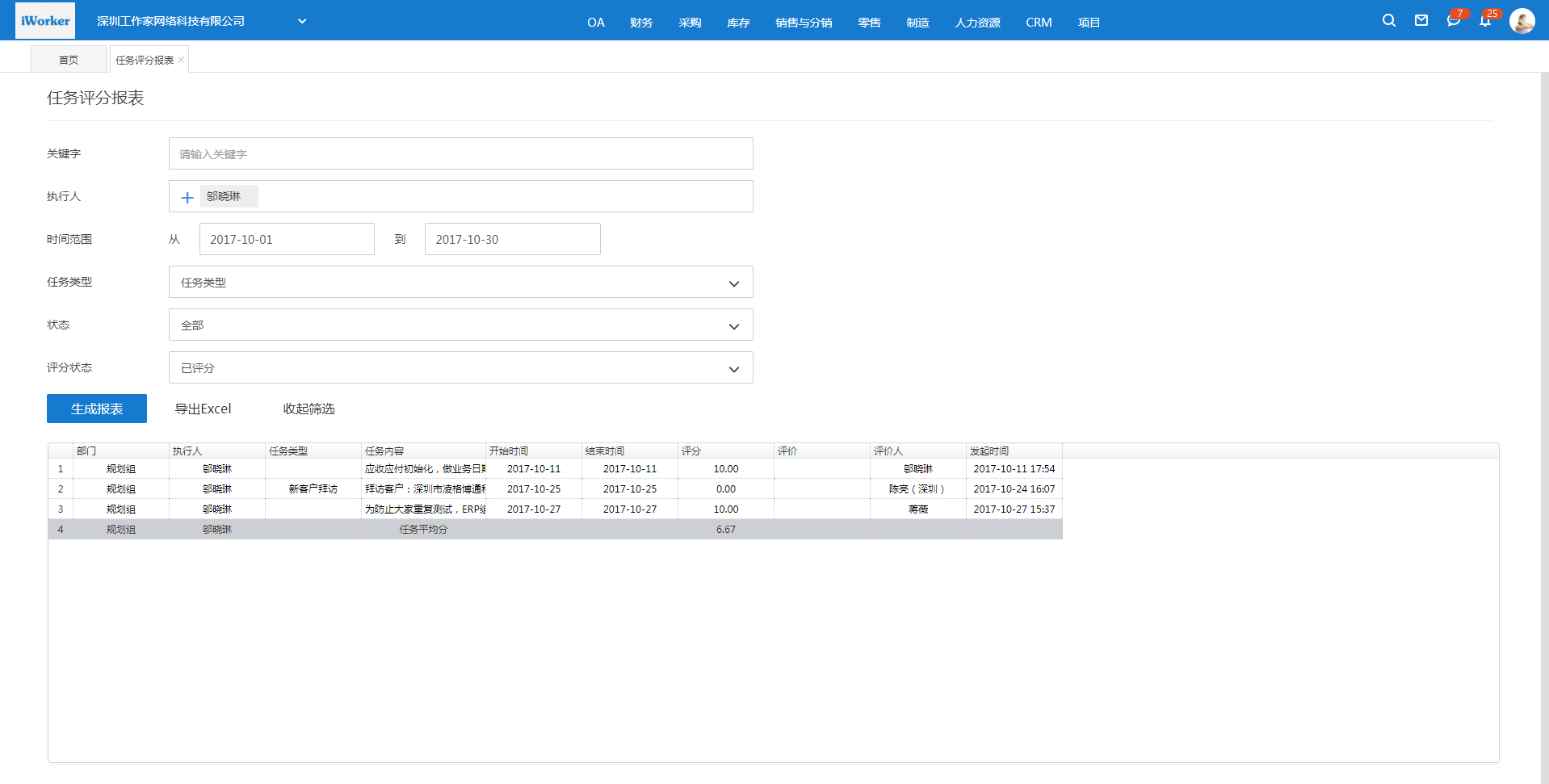
3.1.3.日志
日志是提供给使用者记录每天的执行结果的,也可以为自己做一个一周计划和月计划,日志可以发送给上级,也可以抄送给相关人员。
注意:部门负责人可以看到下级的个人日志和任务等。
3.1.3.1.发布日志
进入”主页”>“日志”可以发送一个新日志。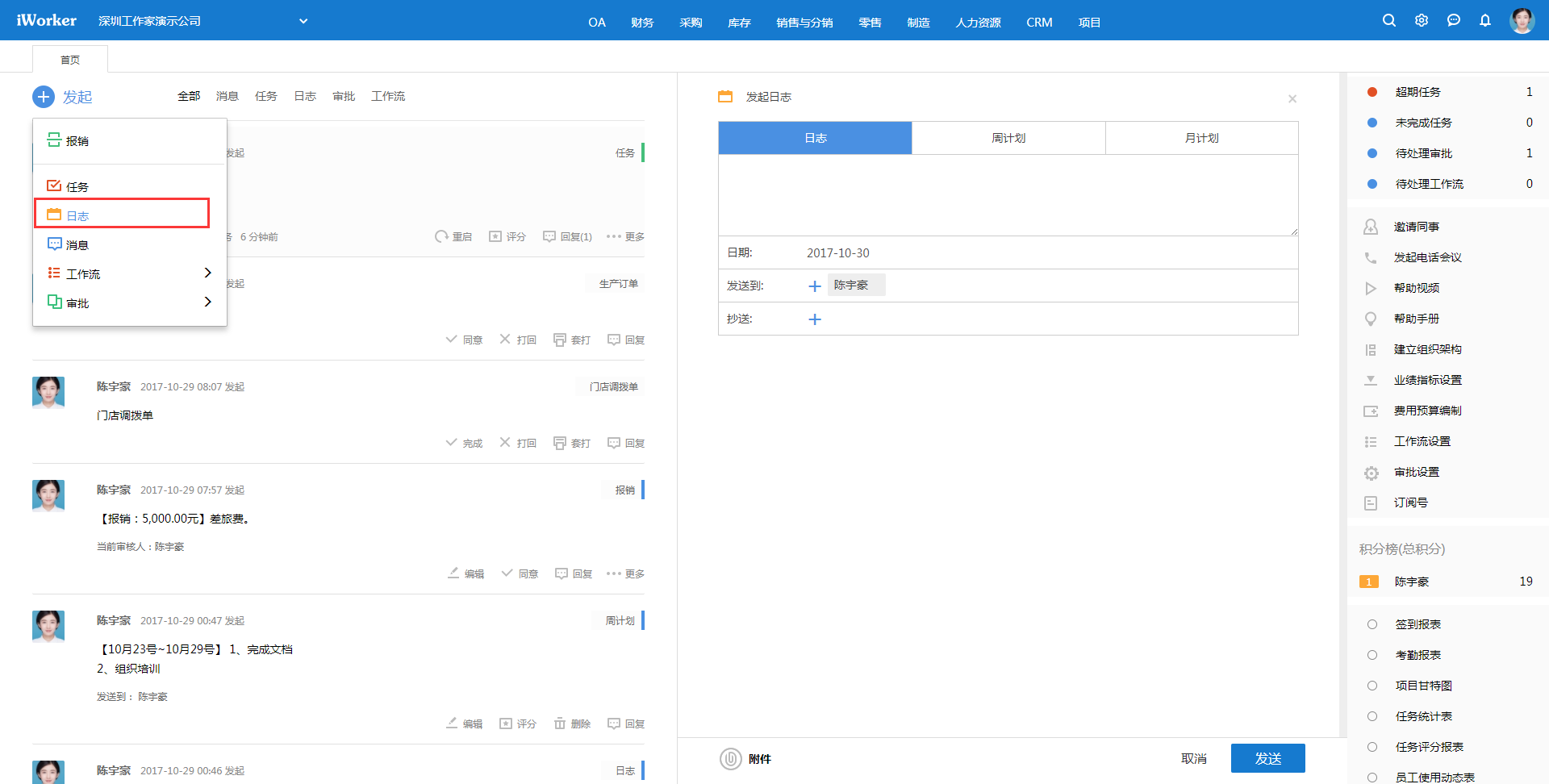
上级在移动终端和web端可以收到和回复日志,还可以即时在移动终端上给下级一天的工作给予反馈和指导,可以给当天的表现打分,这些反馈和指导意见发送回日志提交者。
事实证明上级对下级的进行反馈和指导使问题得到及时解决,对整体工作效率提高有莫大促进作用。
移动端用户收到下级的日志如下,可以及时打开查看详细内容。
Web端用户可以查看自己的最近的工作日志列表: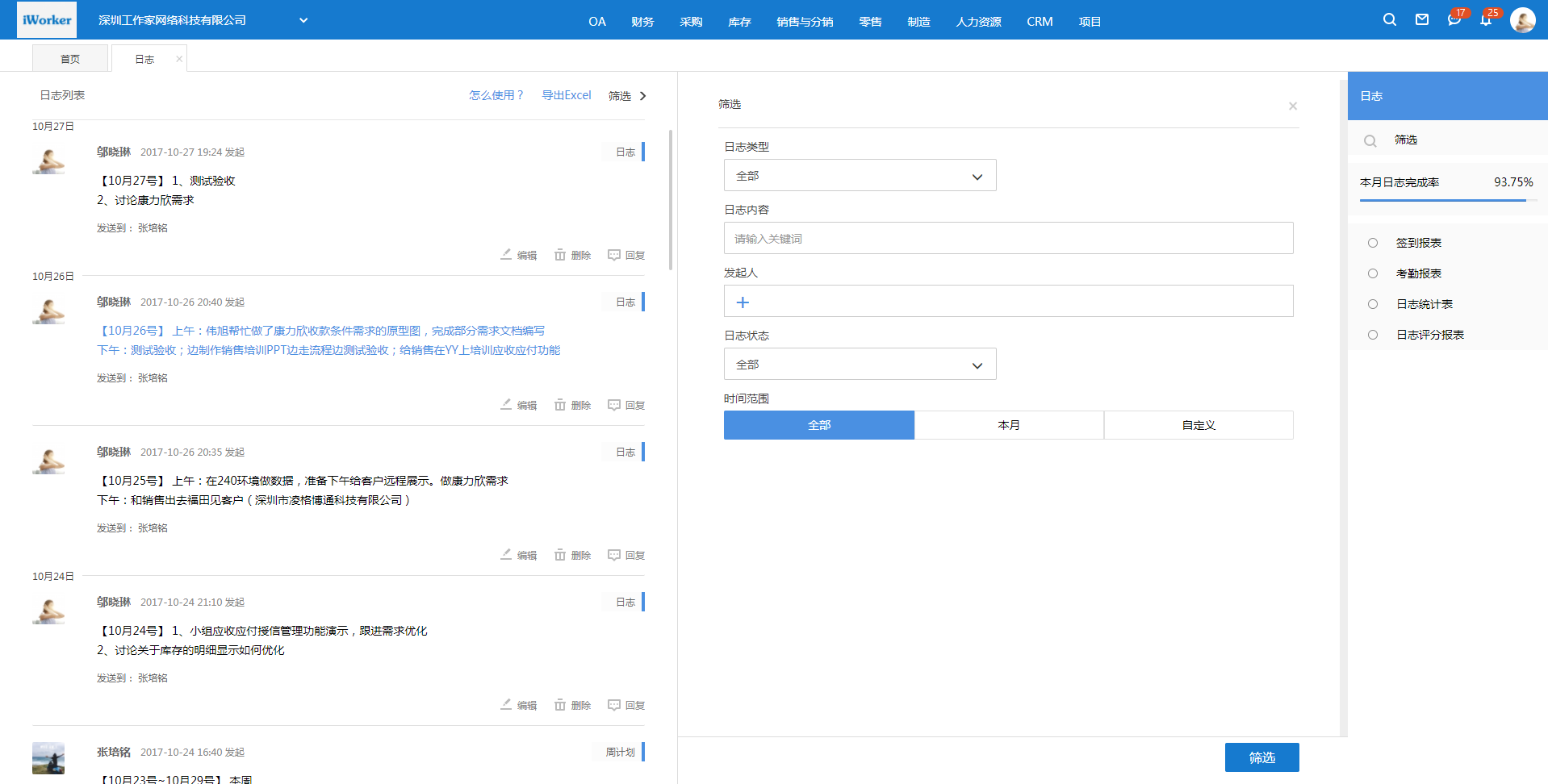
3.1.3.2.周计划,月计划
也可以在这里给自己布置一个周或月计划,如: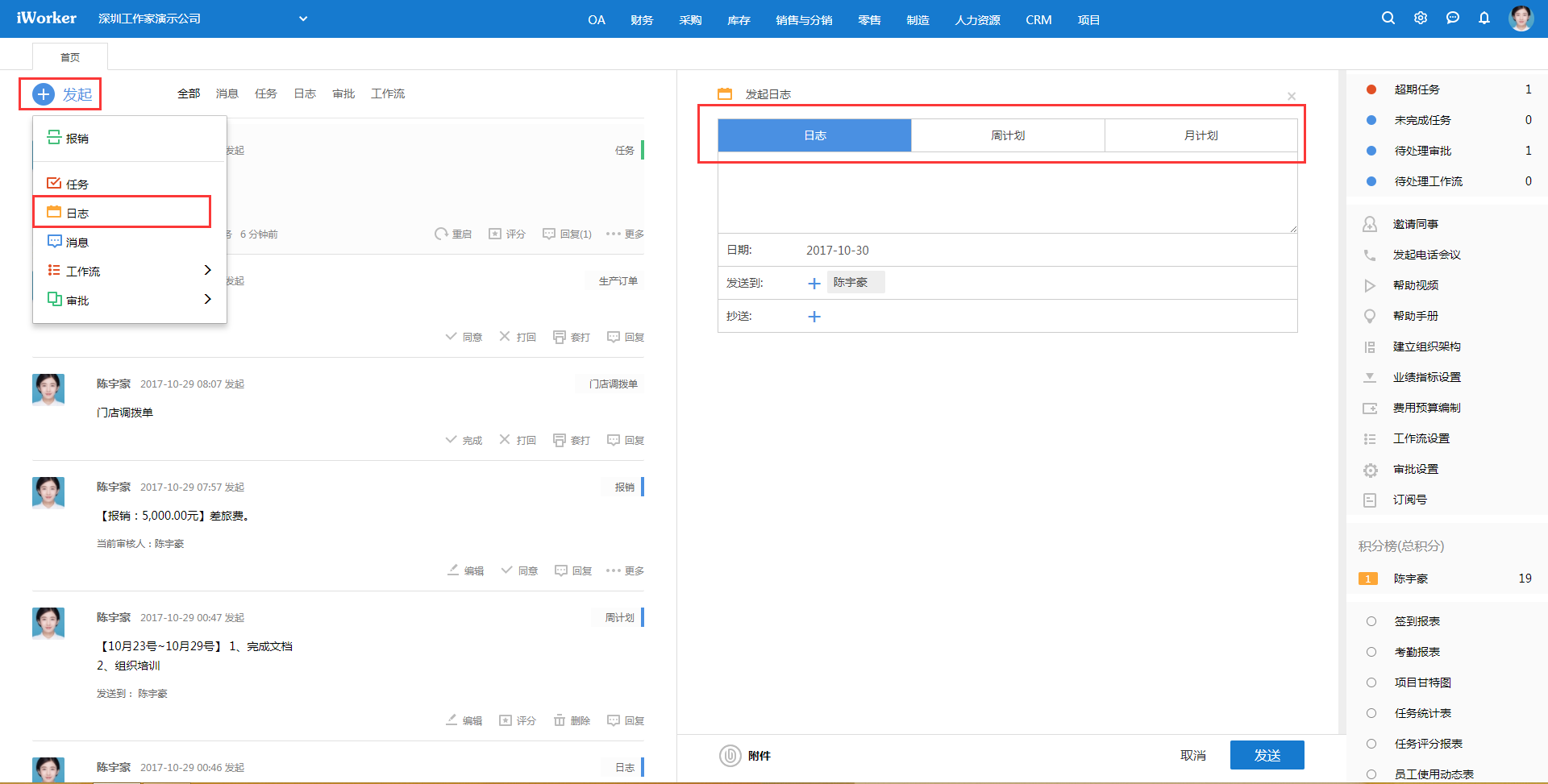
日志的计划显示在个人日程视图中,在视图中点开周计划和日志的标签可以查看到日志详情。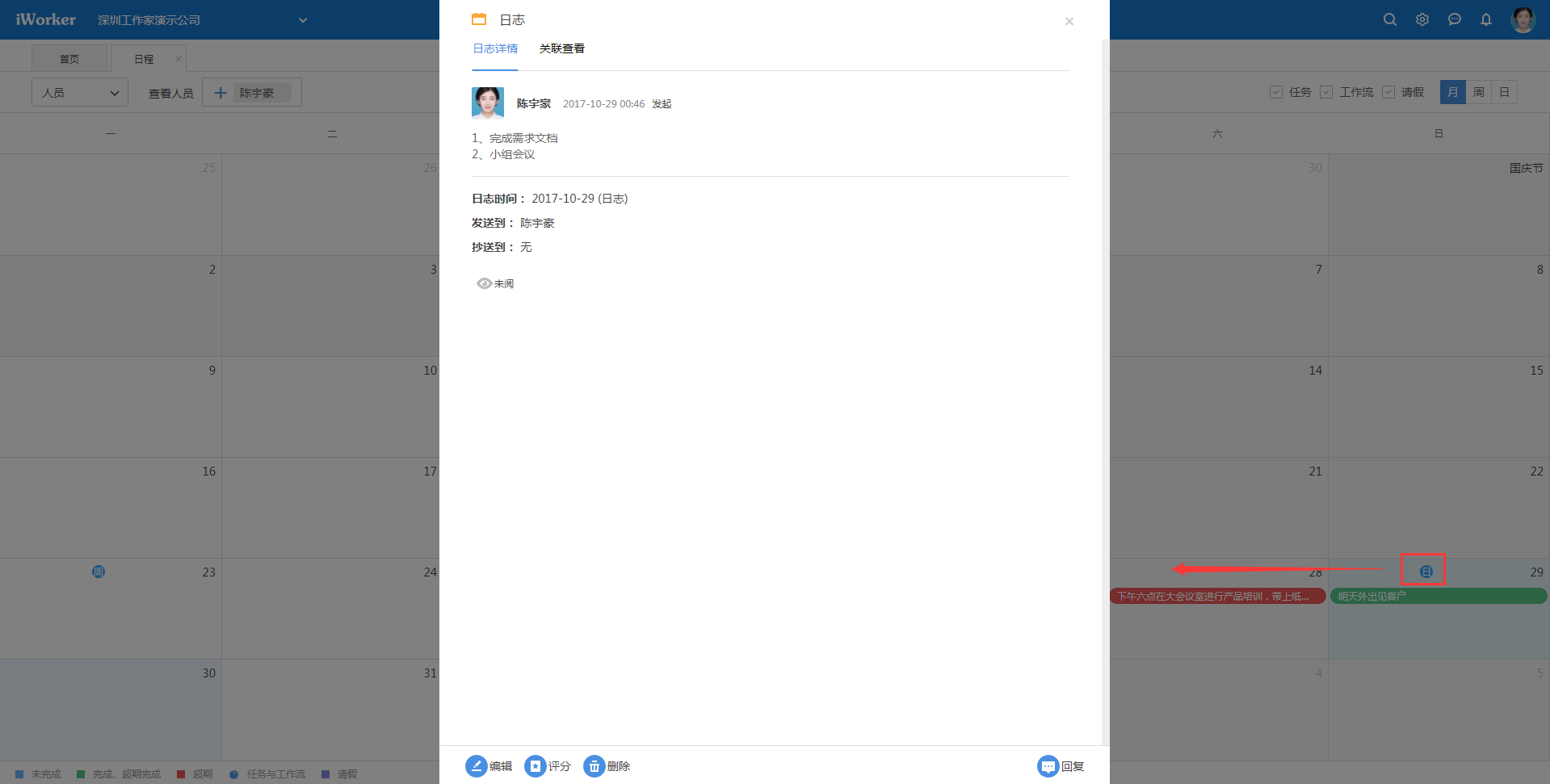
3.1.3.3.日志评价和回复
日志默认提交到用户所在部门负责人。负责人收到日志或计划后可以进行回复和评价,如下图为用户在移动端评价的例子,点开日志详情,点评价五星按钮即可以对日志进行评价打分: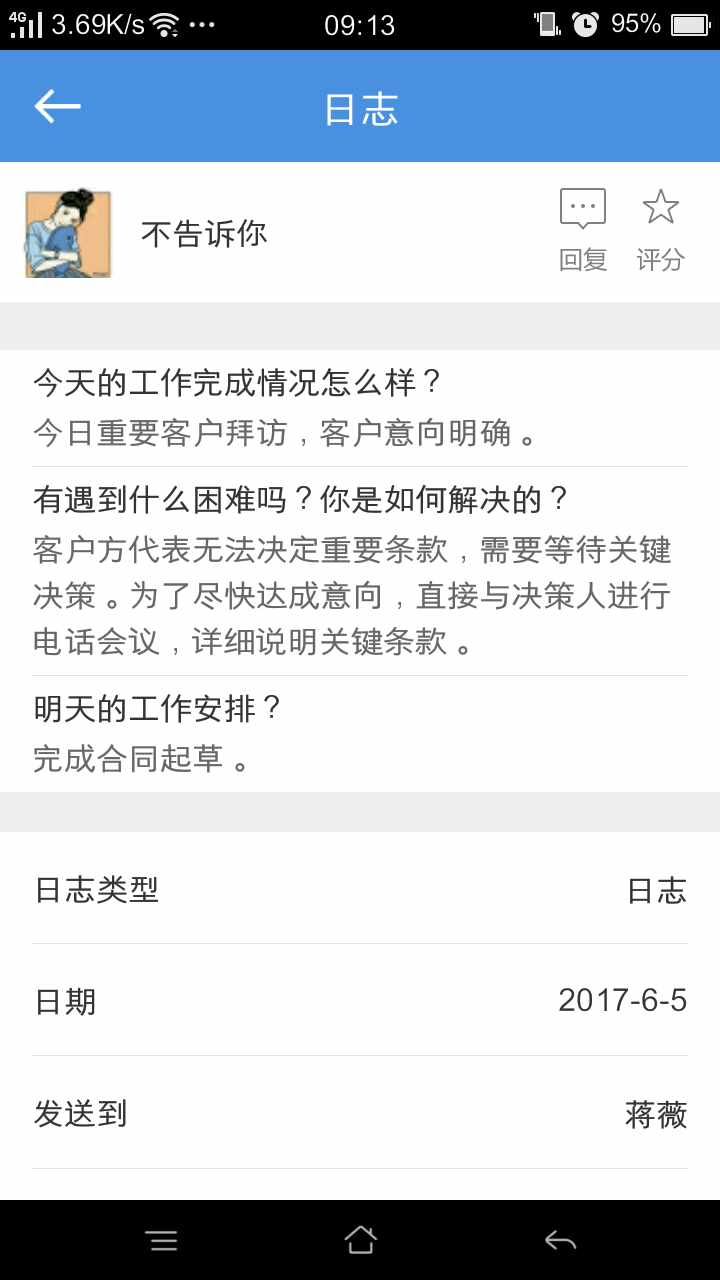
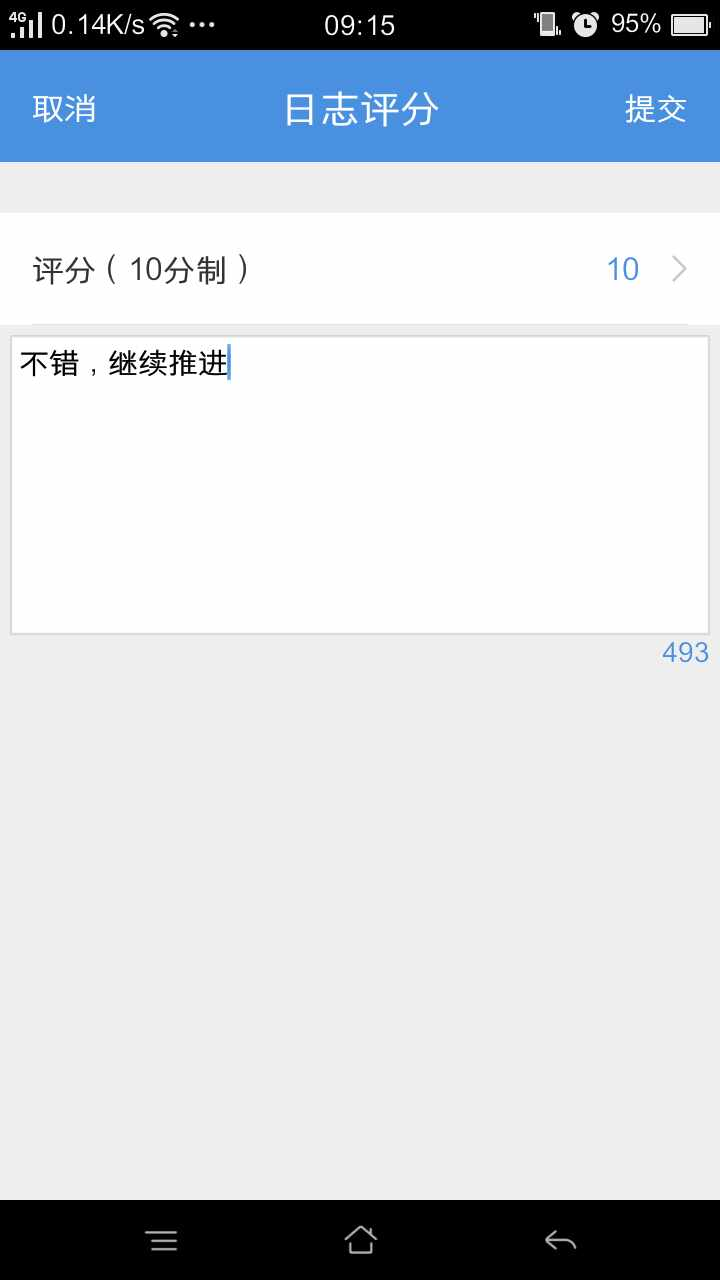
3.1.3.4.日志评分报表
日志评分报表每个用户都可以查看,按照数据权限说明规则列示数据,个人可以查看自己的日志数据,部门负责人可以查看本部门的日志。被抄送的人和日志接收人可以查看到日志评分列表。如果你看不到主页面上的日志评分报表,请进入栏目配置,在报表类处勾选 “日志评分报表”参考下图: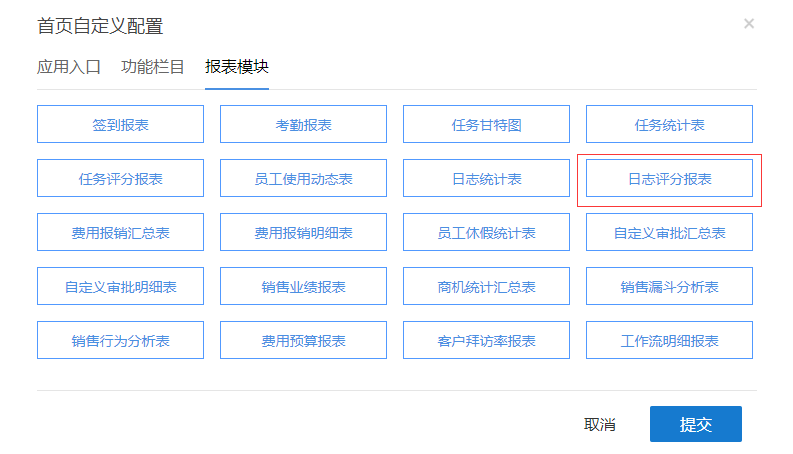
勾选日志评分报表后,在web版右侧报表栏可以看到 日志评分报表菜单如下图: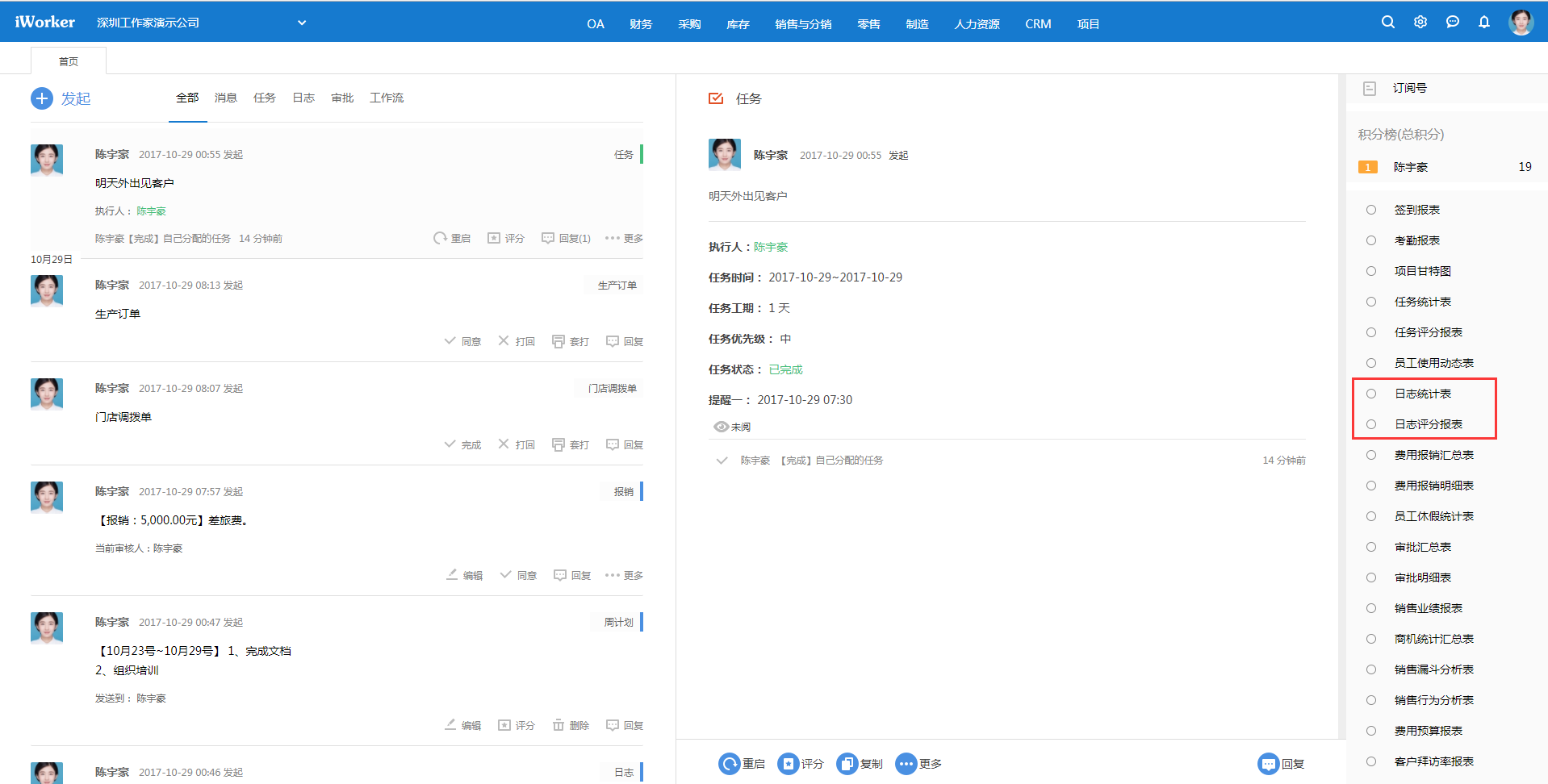
日志评分报表报表样例如下: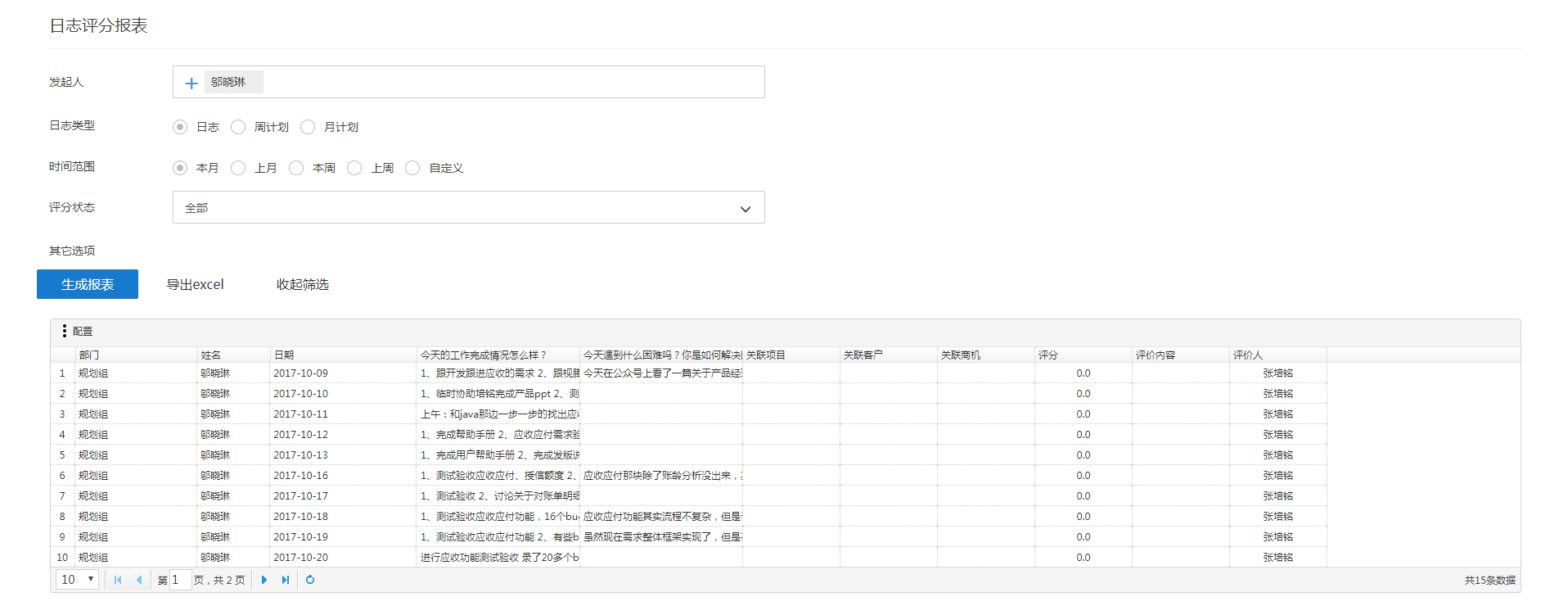
3.1.3.5.日志统计表
所有用户均可查看日志统计表,按照数据权限说明规则列示数据,个人可以查看自己的日志数据,部门负责人可以查看本部门的日志。业务配置中的权限配置中,有日志统计表查看 的用户,可以查看全公司的日志。如用户看不到主页面上的日志统计表,请进入栏目配置,在报表类处勾选 “日志统计表”参考下图: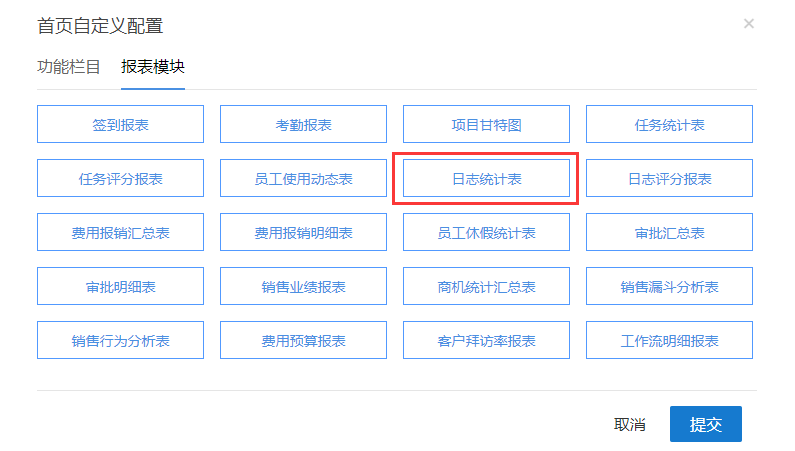
勾选日志统计表后,在web版右侧报表栏可以看到。日志统计表菜单如下图: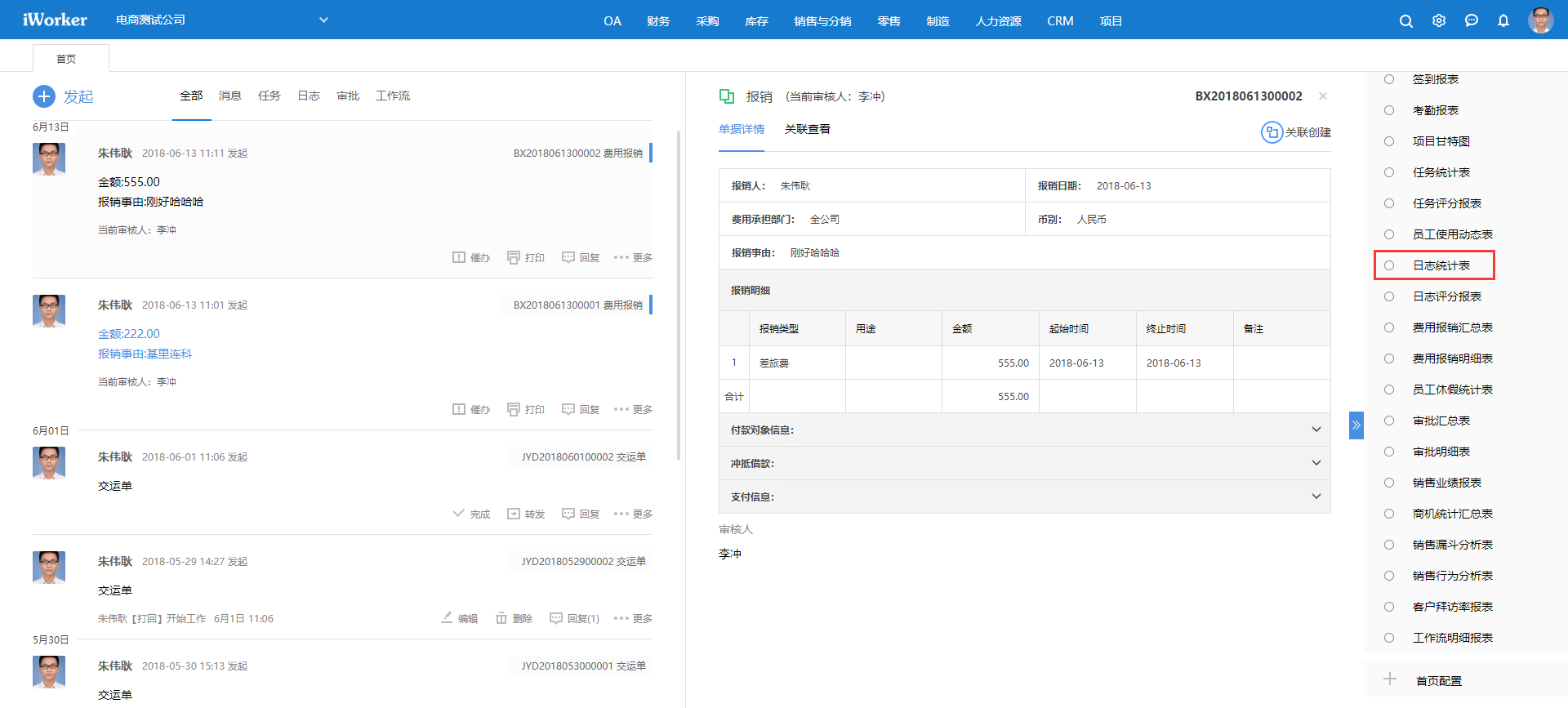
日志统计表的应提交次数,剔除了全天请假和非工作日后的次数。日志统计表样例如下: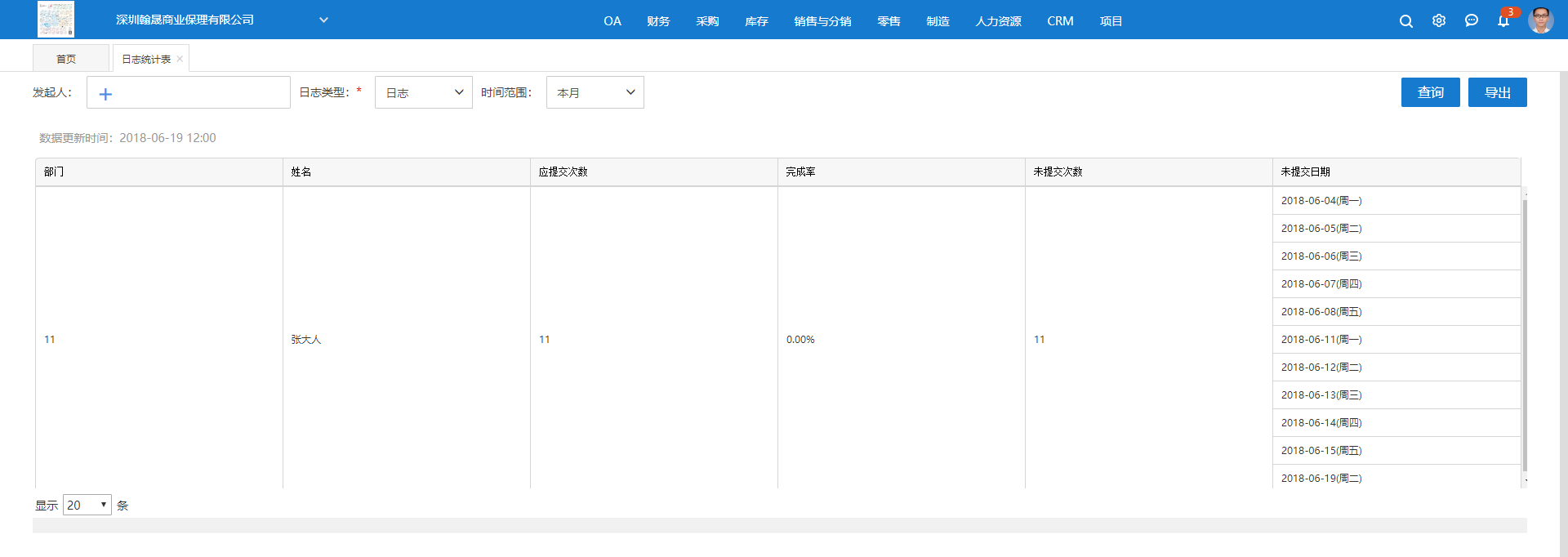
3.1.4.会议室预定
3.1.4.1.开启会议室预定功能
进入【后台设置-业务配置-OA-共享资源配置】页面,在会议室中点击“启用”,即可在前台使用会议室预定功能。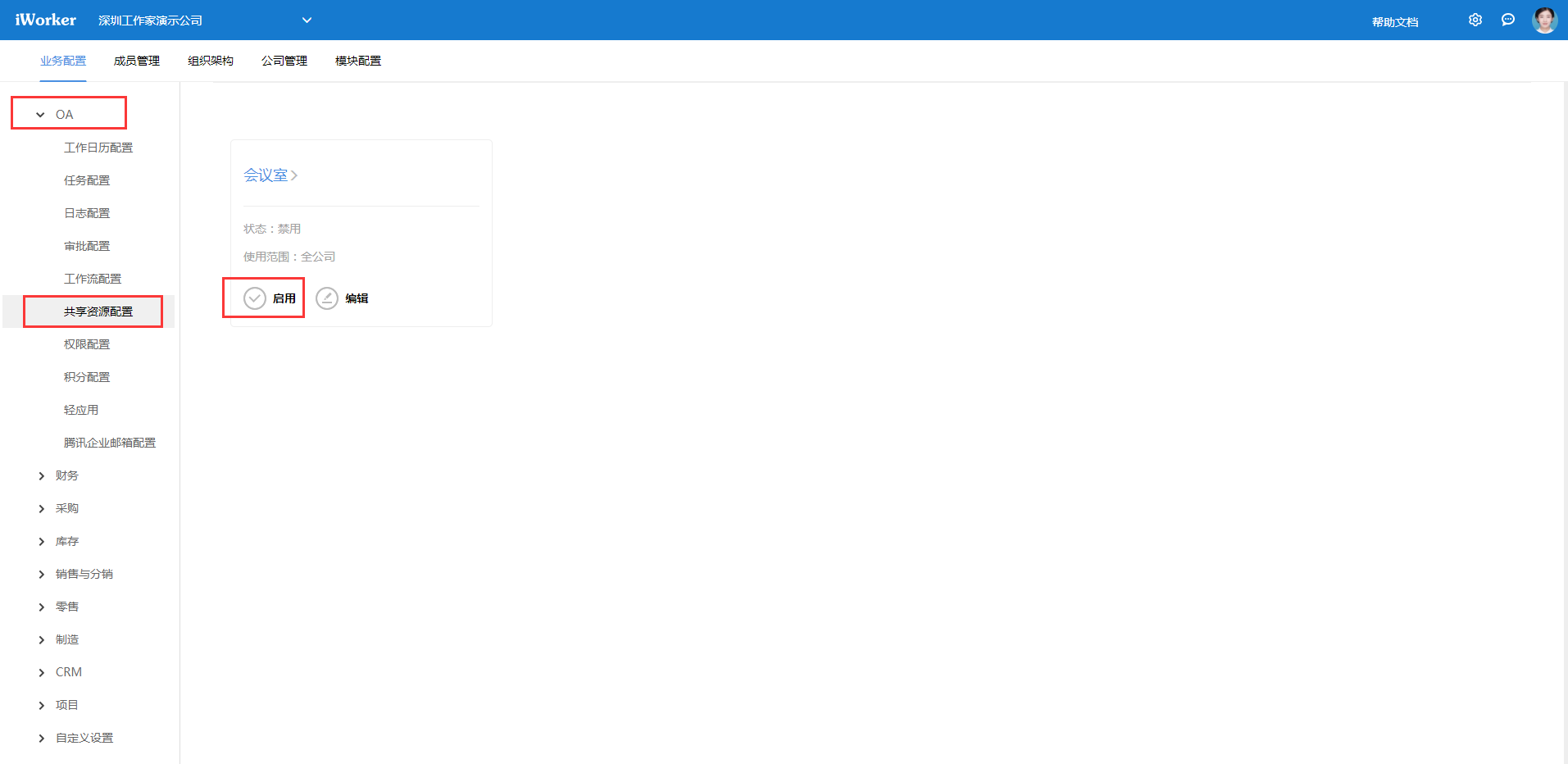
点击“编辑”,右边弹出编辑资源分类窗口,在弹窗中设置会议室预定功能的使用范围以及是否开启审核。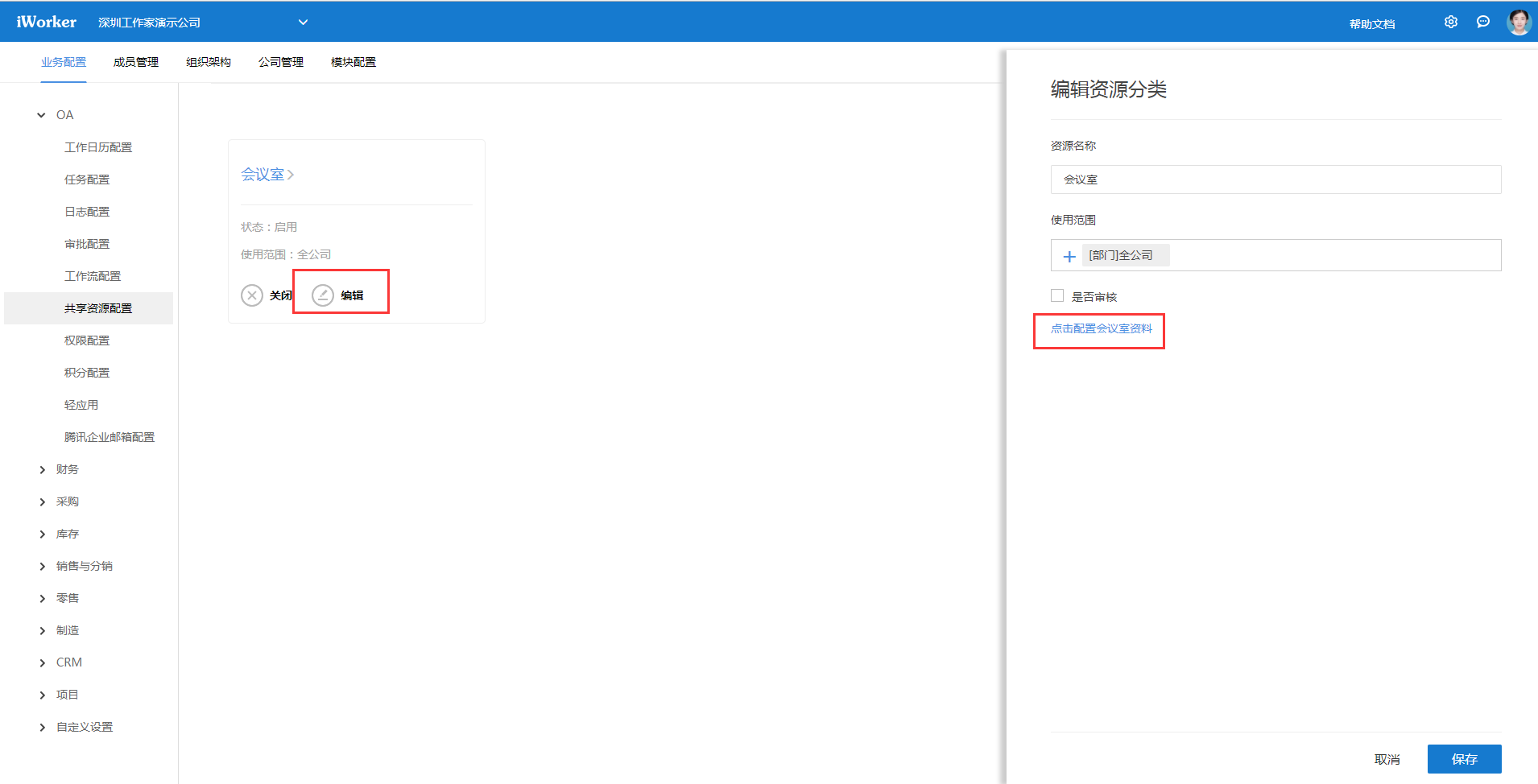
如果需要增加会议室,点击“点击配置会议室资料”,实现会议室的新增。
3.1.4.2.会议室预定
进入【OA-日程管理-会议室预定】页面,选择需要查看的会议室以及时间,可以查看会议室的预定情况。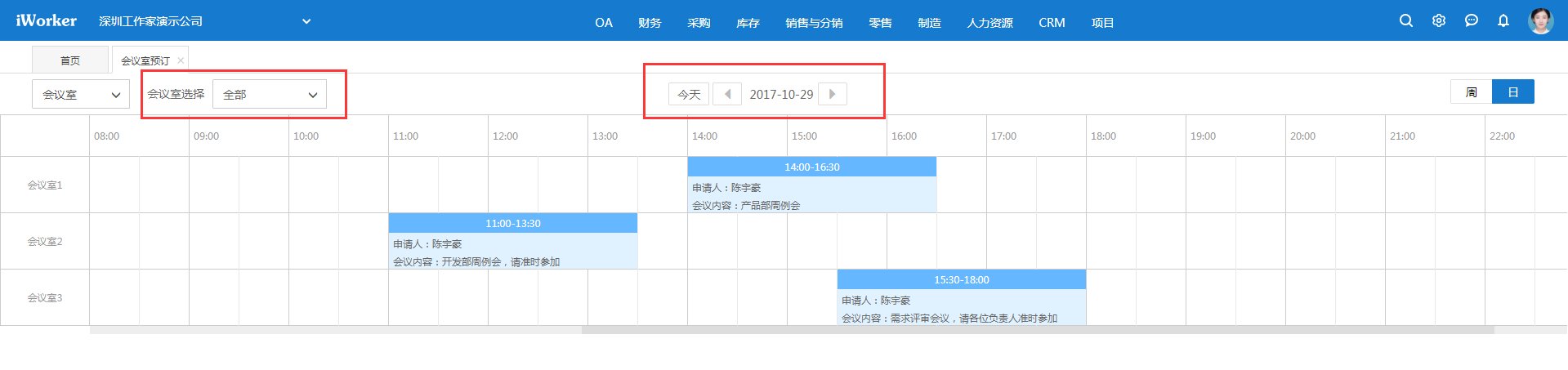
点击需要使用会议室的时间段,进入新增会议室预定页面,选择需要使用的会议室以及时间段后,点击“提交”,发起会议室预定。预定成功后,该预定内容显示在会议室预定页面。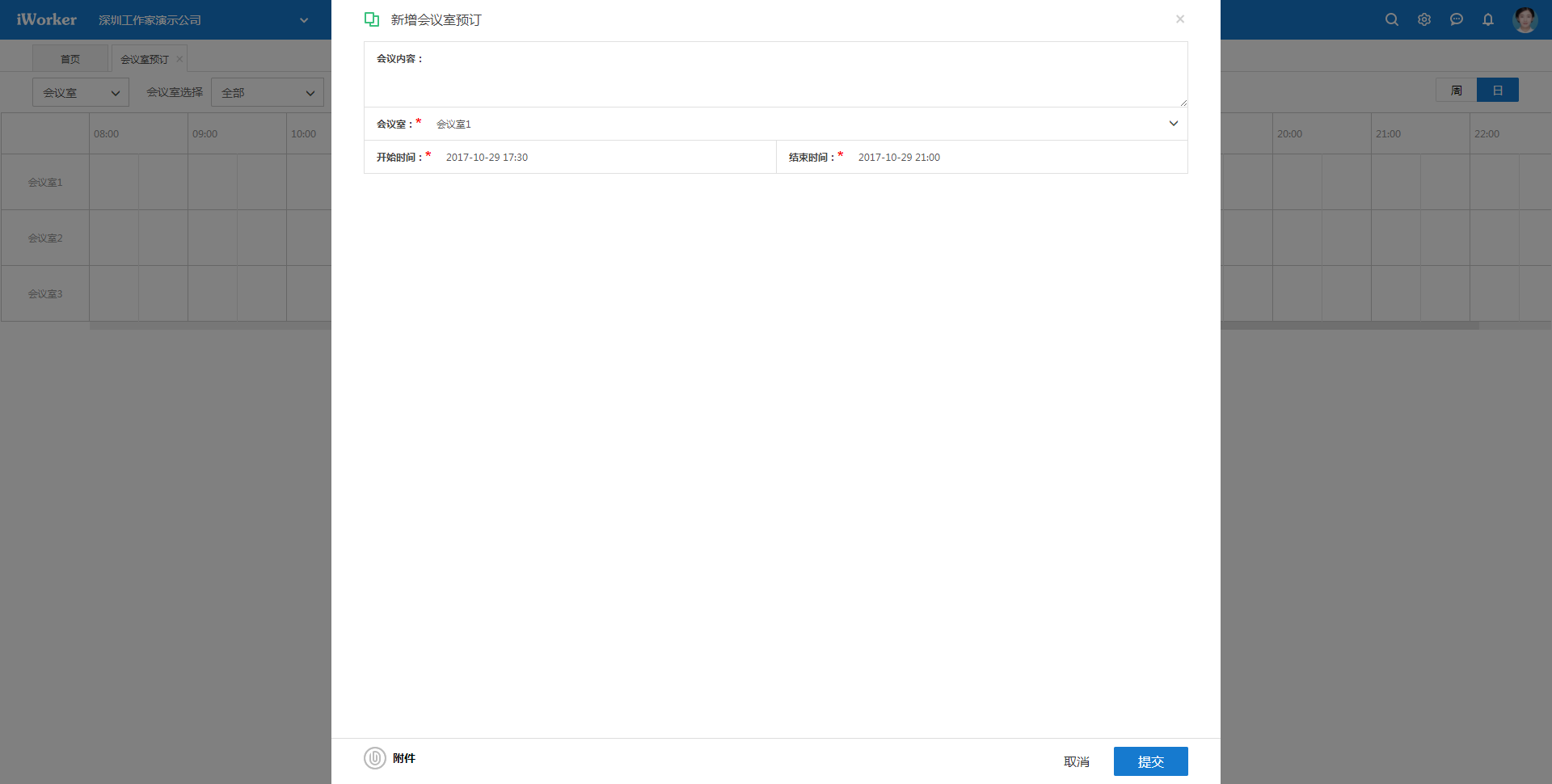
3.1.4.3.会议室预定转任务
会议室预定成功后,可以在详情页点击“转任务”实现转任务。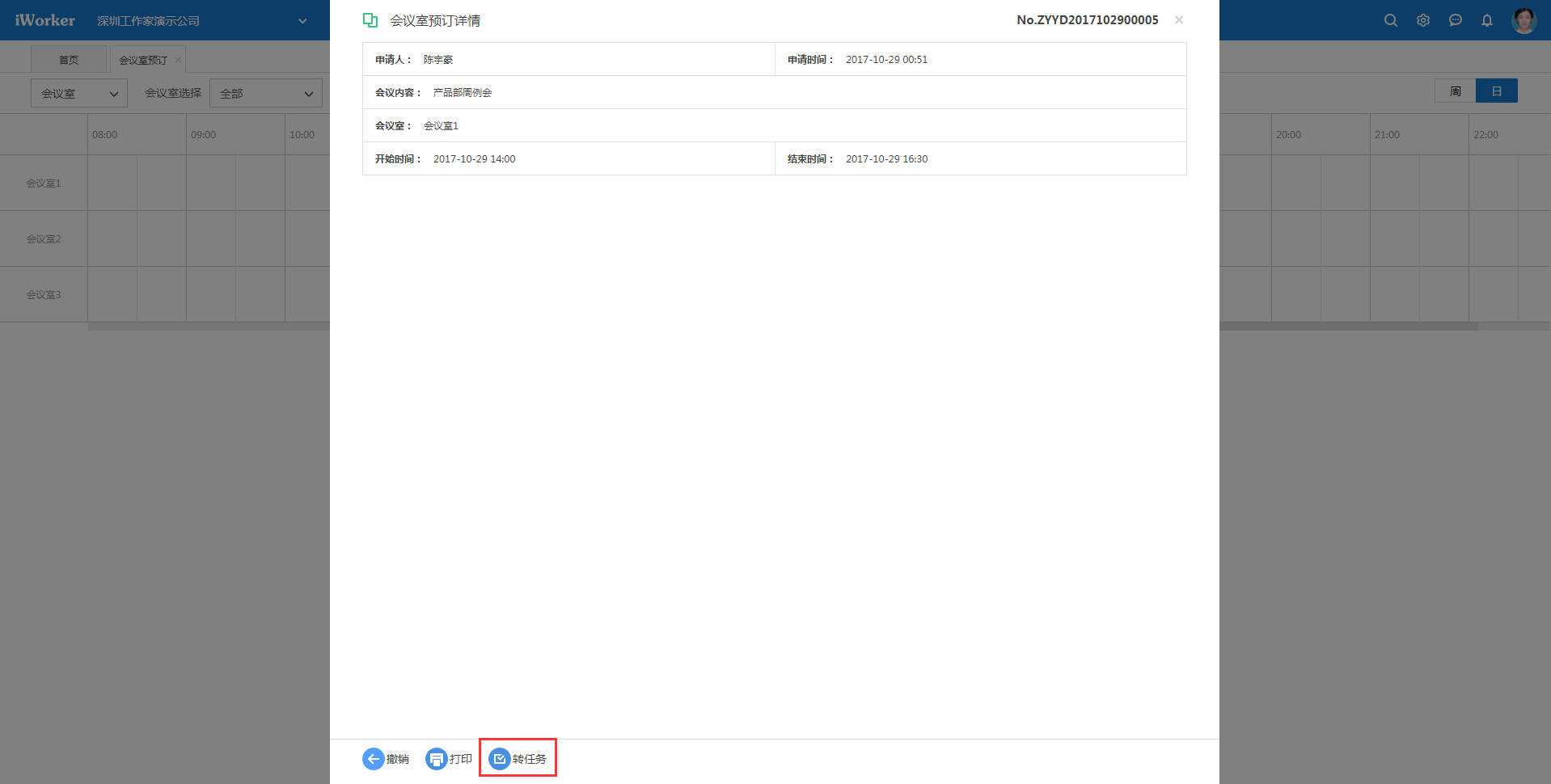
转任务发起的任务内容默认为预定会议室时填写的会议内容,执行人为申请会议室的申请人,时间范围为会议室预定时间范围。点击“发送”后,发起任务。