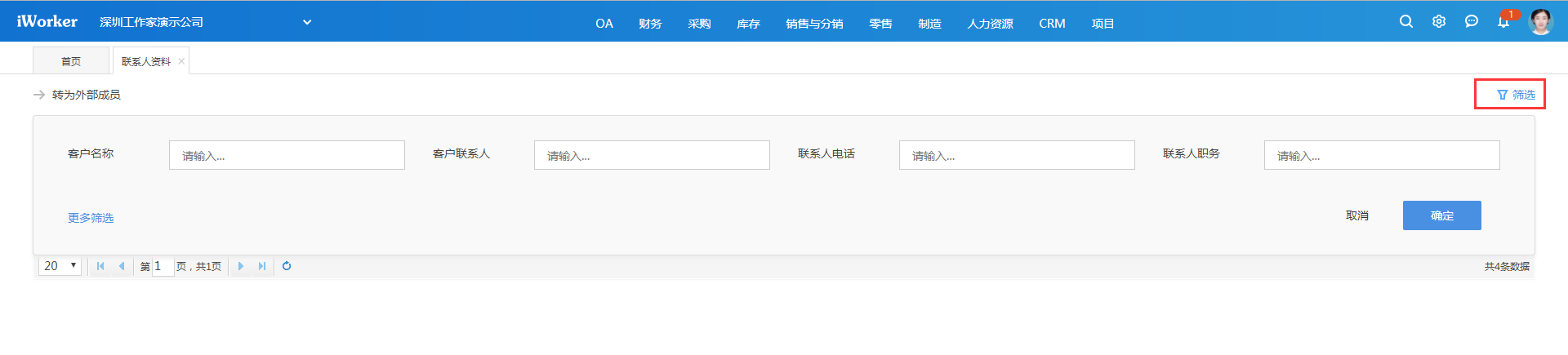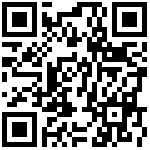7.2.客户管理
7.2.1.客户资料
7.2.1.1.创建新客户
任何用户都可以创建客户。进入【CRM-CRM-客户资料】点击”新建”弹出输入框,输入客户负责人、客户名称、客户联系人、联系人电话、客户描述信息、可查看用户,保存即可创建成功。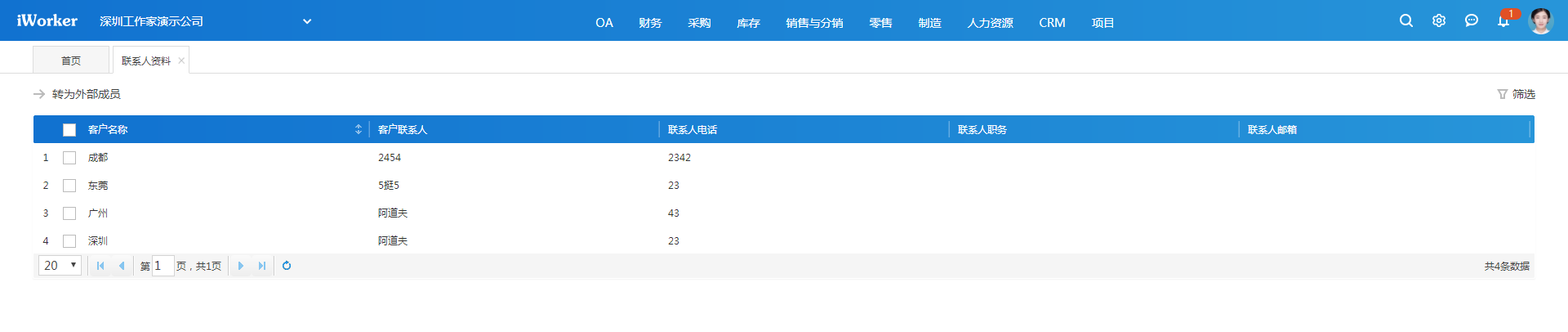
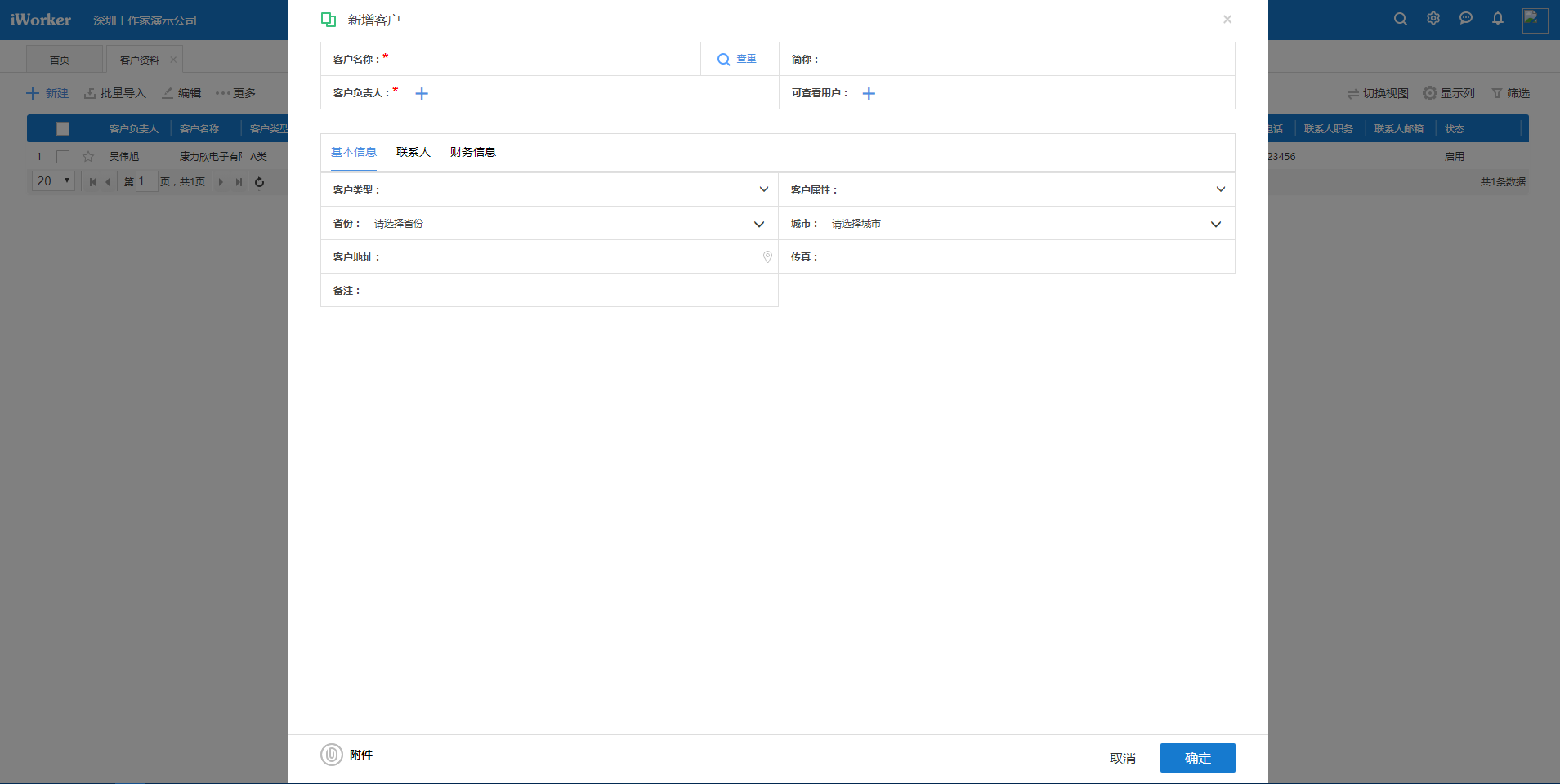
同一个客户可以设置多个联系人。
新增或者编辑客户资料时,可以选择客户行业,并且携带至销售合同上,以便后续进行行业分析。系统已提供默认的客户行业分类,如果目前的行业分类仍不能满足需求,可以前往【后台业务配置-CRM-客户设置】处的客户行业进行增删改。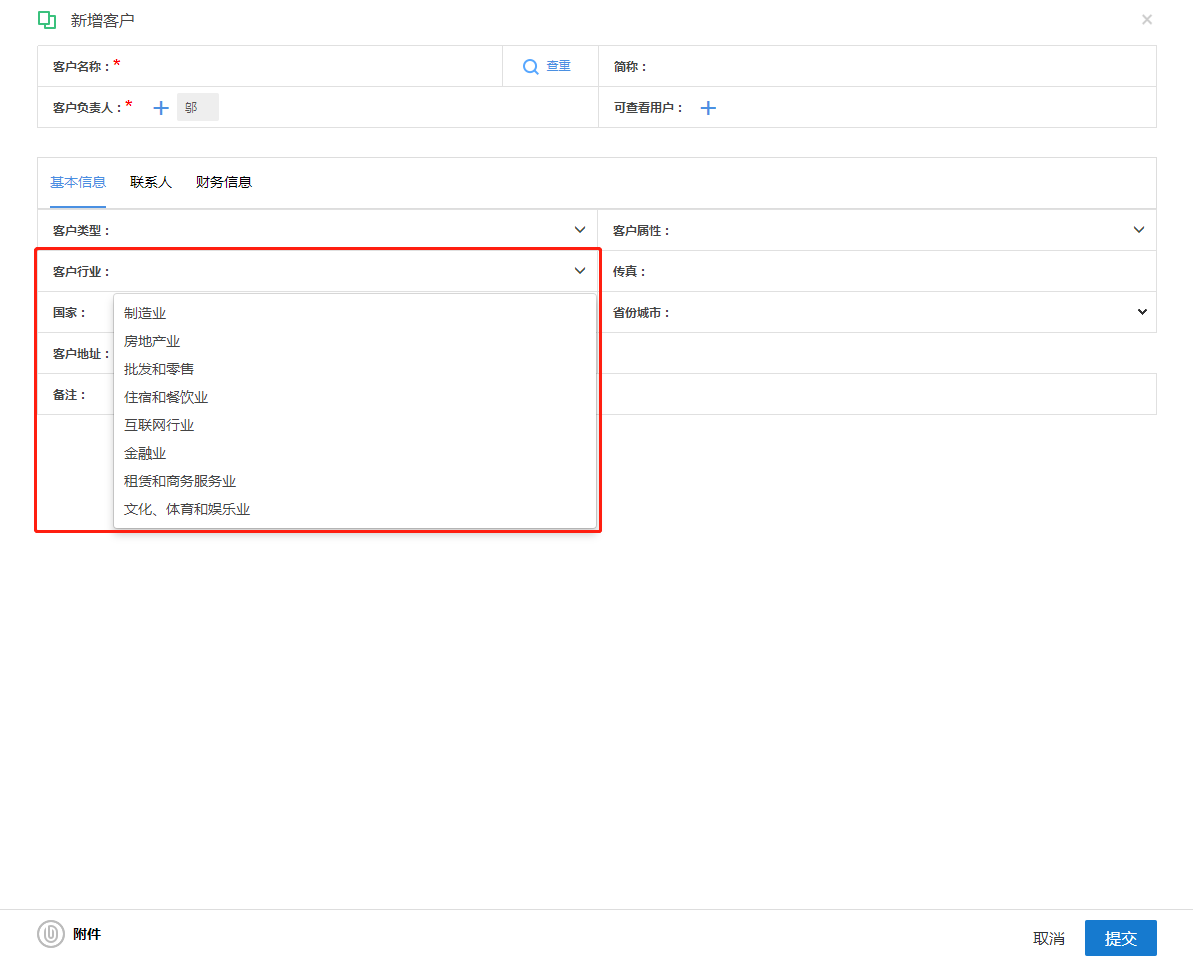
新增或修改客户资料时,在”客户地址”栏,点击定位图标可进行坐标定位。客户定位信息维护好之后,在签到时,可选择当前位置附近一公里范围内的客户。见移动签到操作示意。
设置客户地图定位操作如下图示: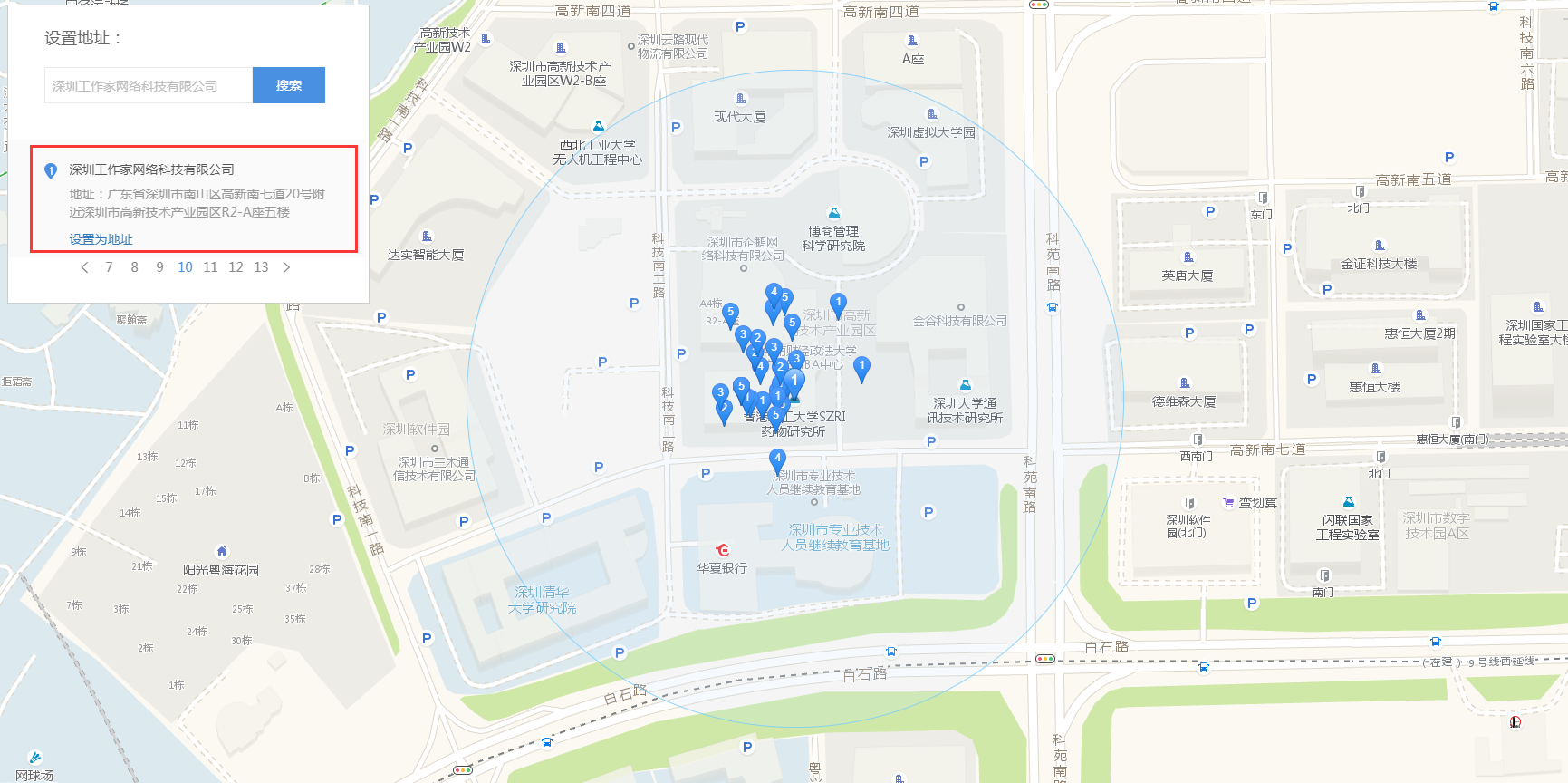
7.2.1.2.批量导入
任何用户都可以批量导入客户。进入【CRM-客户资料】点击 “导入”,下载导入模板后,在模板文件上编辑需要导入的客户资料再上传,保存即可批量创建新客户。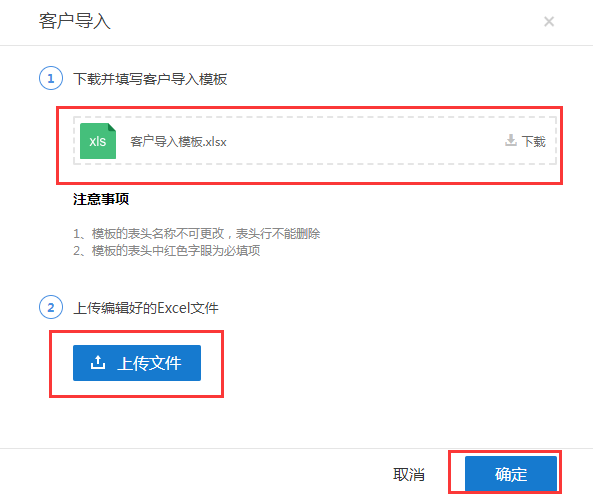
上传后用户可以按需要再选择修改客户资料的内容。
7.2.1.3.客户资料编辑权限
在CRM的客户设置中,可以选择客户编辑权限范围。如果选择了部分编辑权限,当客户审批成功后,只有选中的人可以编辑客户资料。如果不选择,则客户负责人可以编辑自己负责的客户。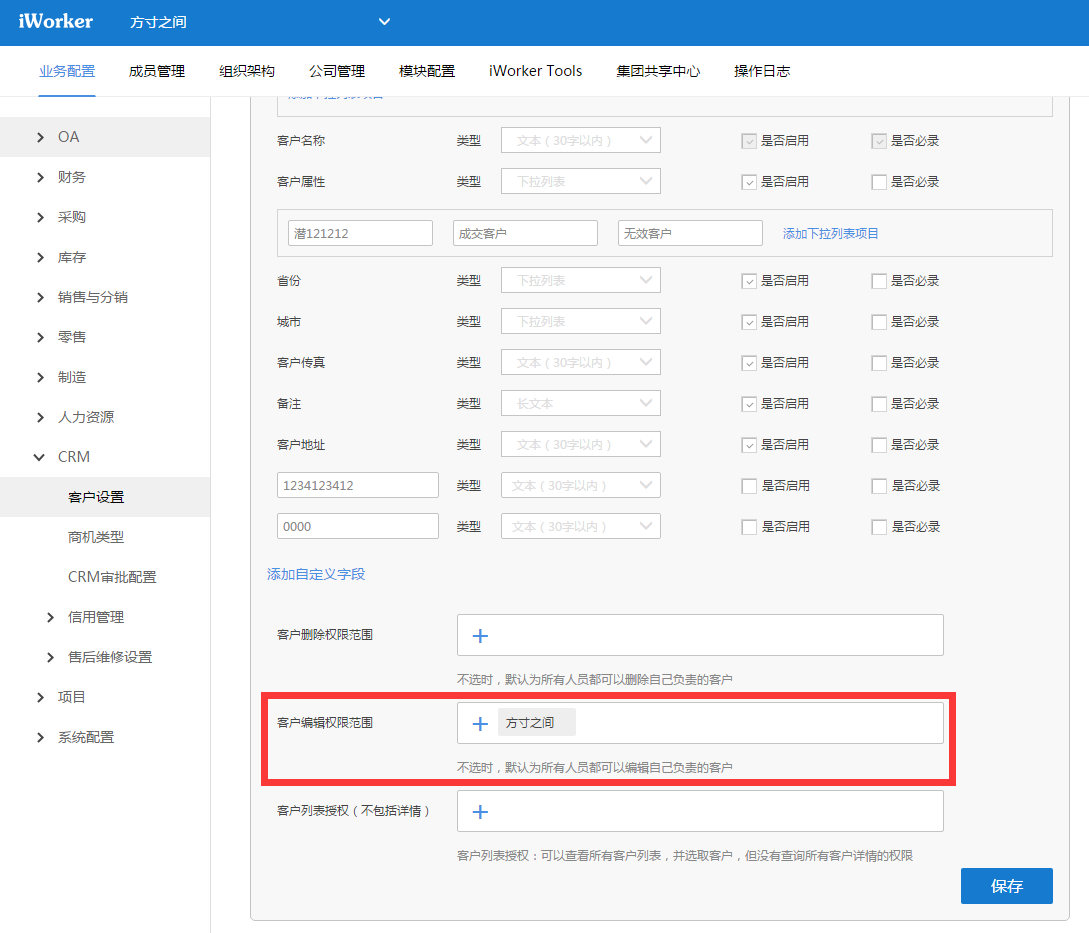
7.2.1.4.批量修改
客户负责人及客户负责人上级都可以批量修改客户。可以一次选择多个客户,修改客户的可见范围,客户的负责人。
进入【CRM-客户资料】选择要修改的客户,点批量修改,可以修改客户的可见范围,客户的负责人。
7.2.1.5.编辑、查看客户资料
客户创建成功后,只有客户负责人、”可查看用户”及客户负责人的直接上级可以查看到该客户资料。
有编辑权限的客户可以编辑客户资料。
日常的客户管理中,会产生的与客户相关(关联了客户)的任务、项目、报销,相关人员都可以从这里查看到。同样,用户可查看的内容为自己有权限的任务、项目、报销。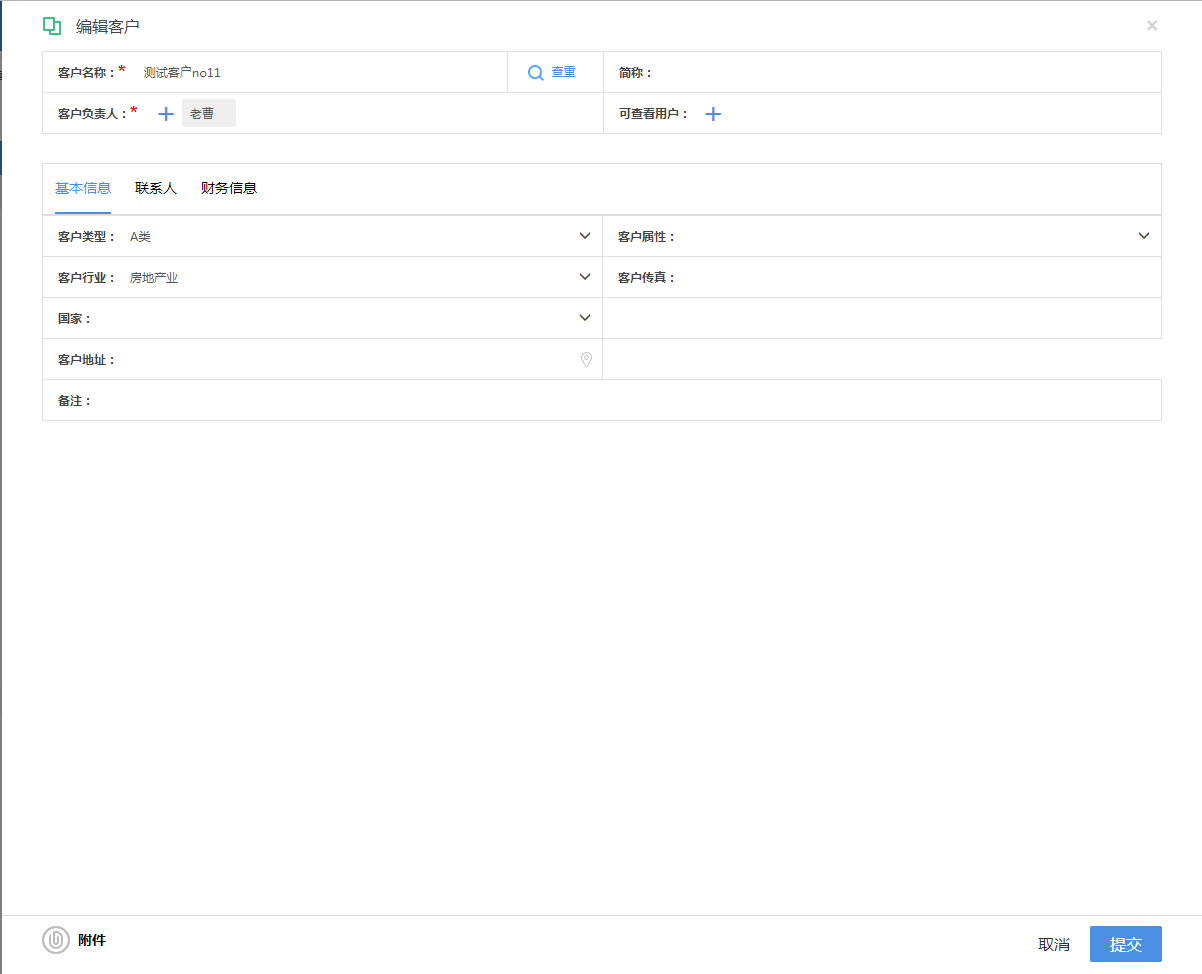
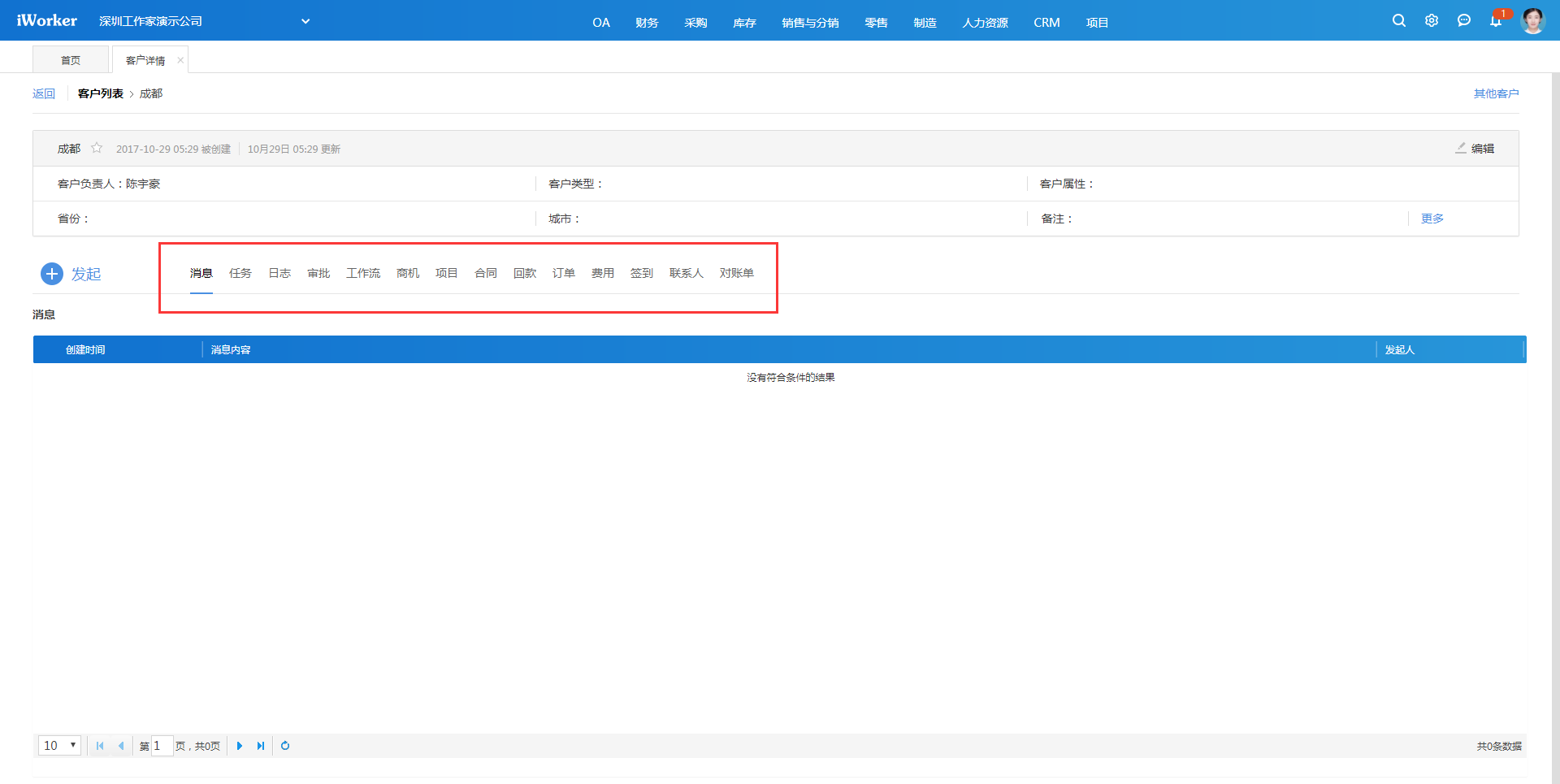
同样,在客户页面右侧,用户可对客户进行过滤搜索,迅速定位目标客户。
7.2.1.6.设置客户定位地址
客户的地址详细地图定位可以设置,并可以在移动端进行修正或查看。见下图: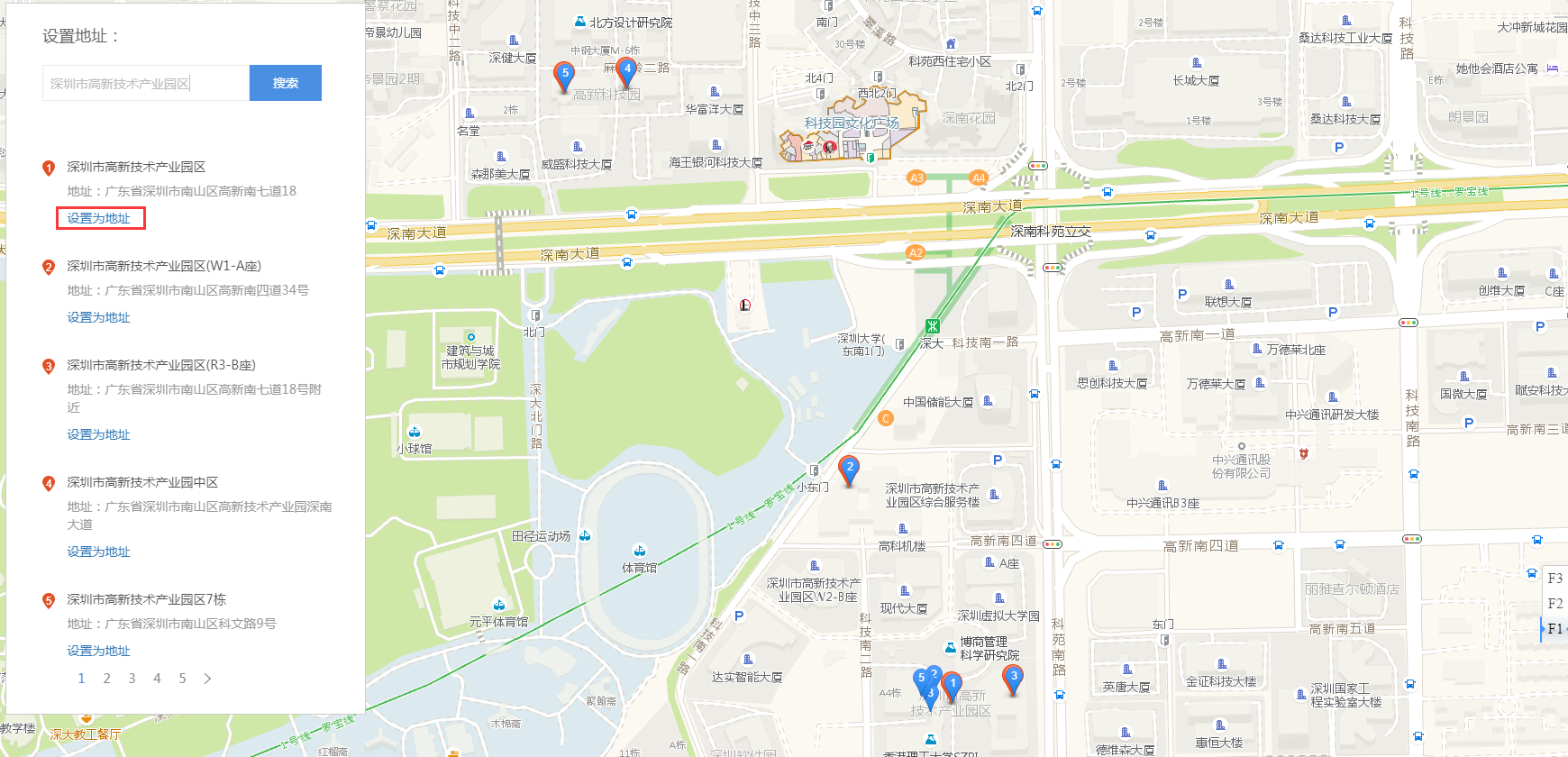
7.2.1.7.关注客户
对下级的重点客户,上级可以直接关注,被关注的客户在用户的客户列表中将置顶显示。
客户维护后,可以在客户可见范围中设置哪些人可以看到这个客户的信息,避免了客户信息泄漏给无关未授权人员,保护公司客户资源。只有被授权的人以及他们的组织结构上的上级可以看到客户信息。公司负责人可以看到本公司全部客户,方便安排重要客户的跟进工作。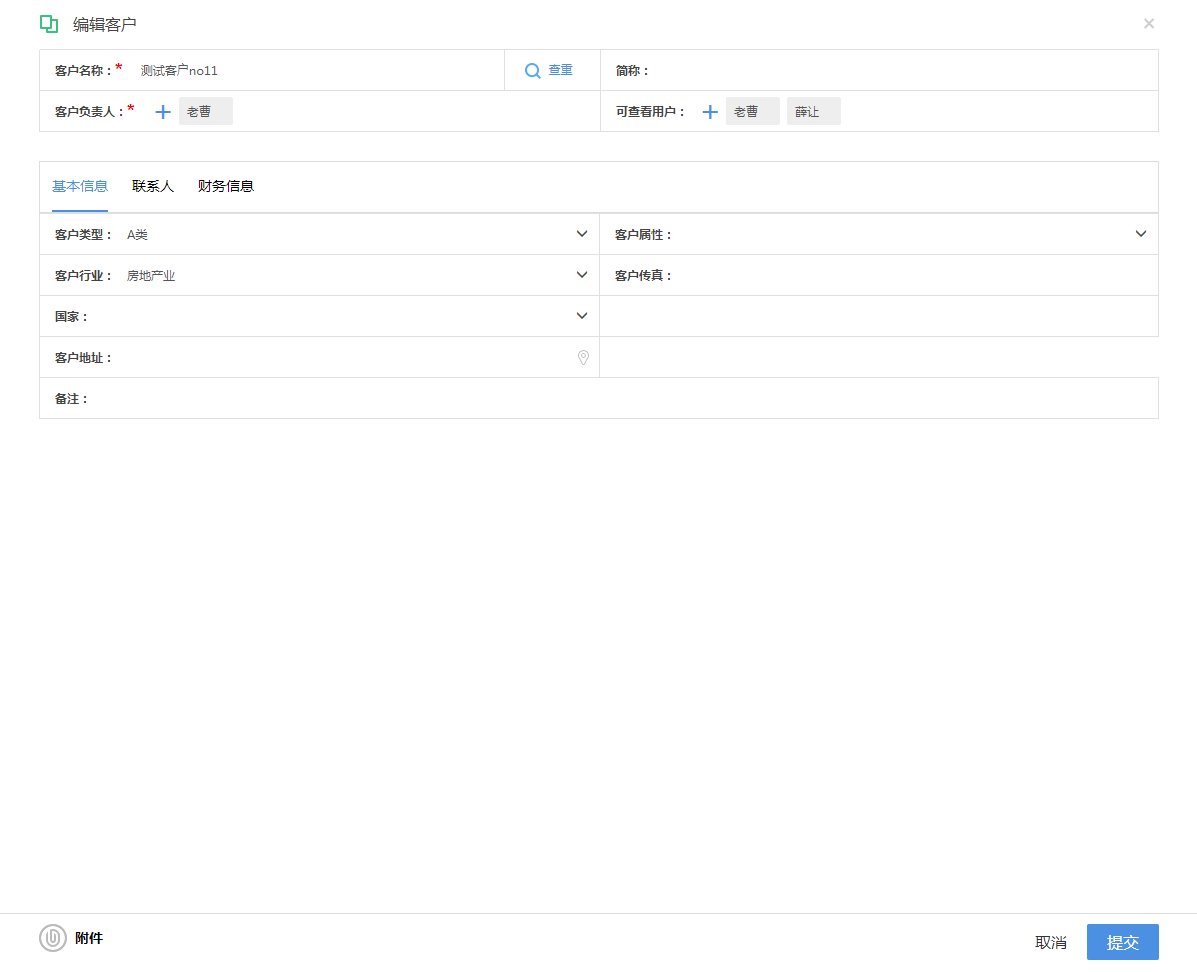
客户信息新建后,将在系统任务,项目,报销,自定义审批中被关联。这些任务、报销、流程关联了客户后,可以按客户查看客户相关的任务、项目和费用报销详情。
7.2.1.8.客户资料审批
在业务配置→CRM→CRM审批配置中,可以开启客户审批。开启后,业务员在新增客户的时候,需要审批后才可使用。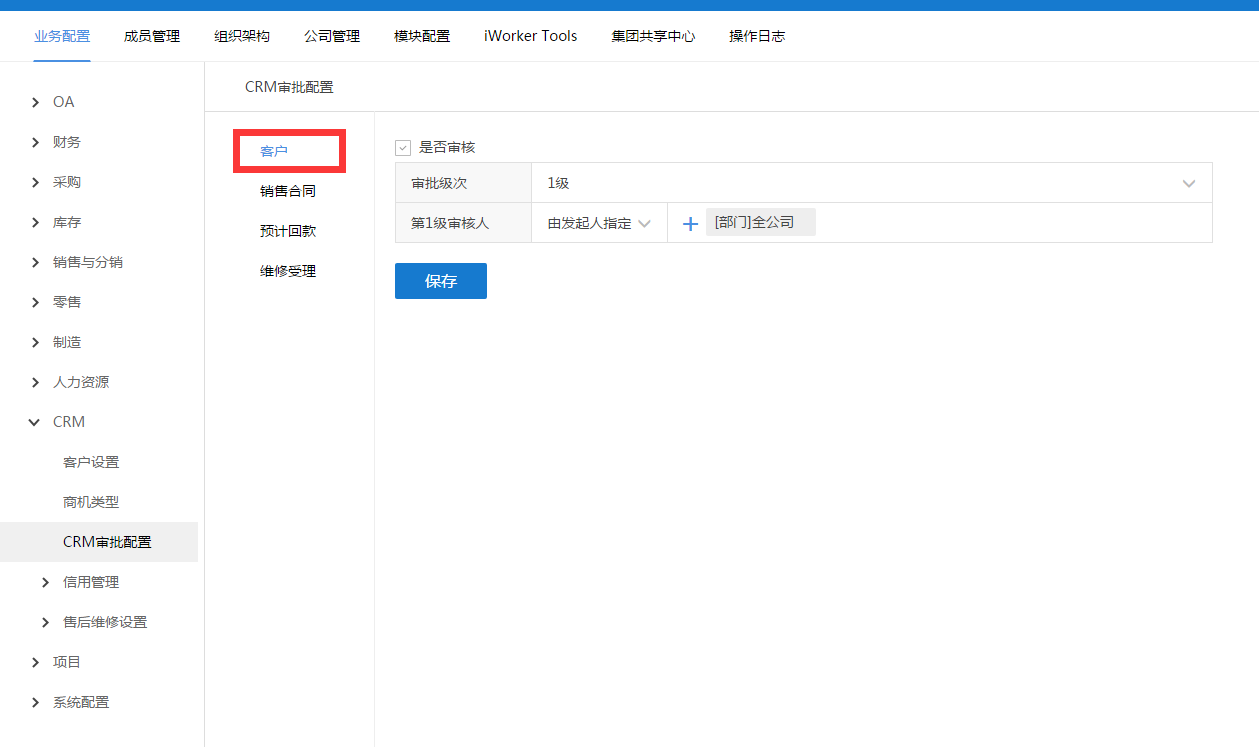
此时新增客户提交后,状态变为启用,审批状态是审核中。未审核通过的客户不能被单据、回款等引用。
此时,可以在首页或客户页面查看客户信息,并进行审核处理。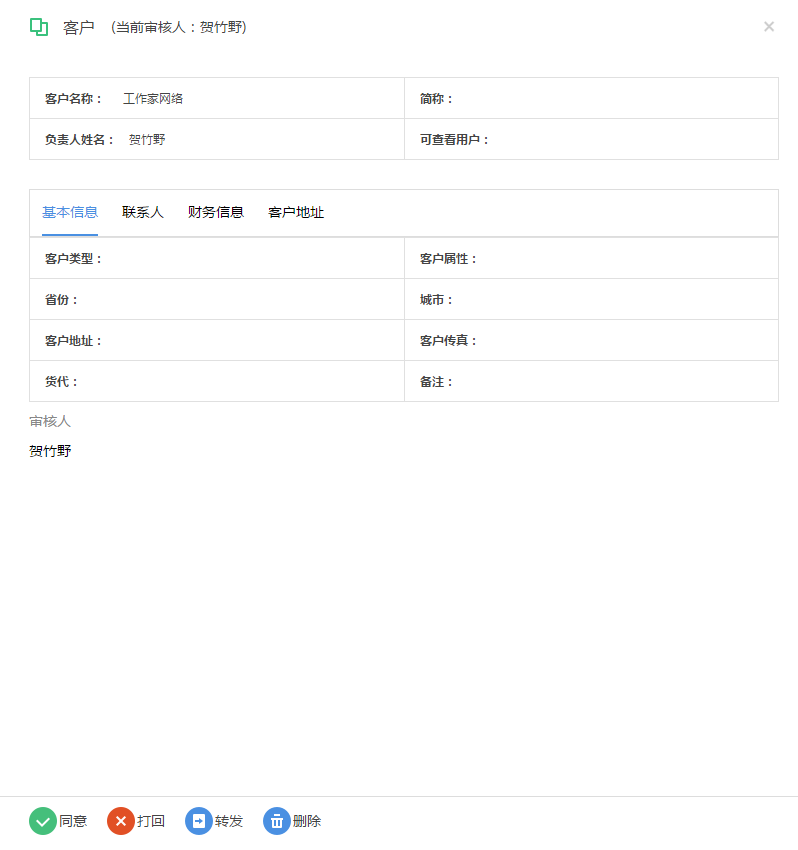
7.2.2. 联系人
可以按条件查询到客户数据中的联系人信息,方便联系。联系人数据的权限控制遵循iWorker系统中数据控制规则。业务员可以看到自己负责的客户,部门负责人可以看到本部门负责的客户,公司负责人可以看到本公司全部客户数据。进入【CRM-客户管理-联系人资料】,即可查看以下界面。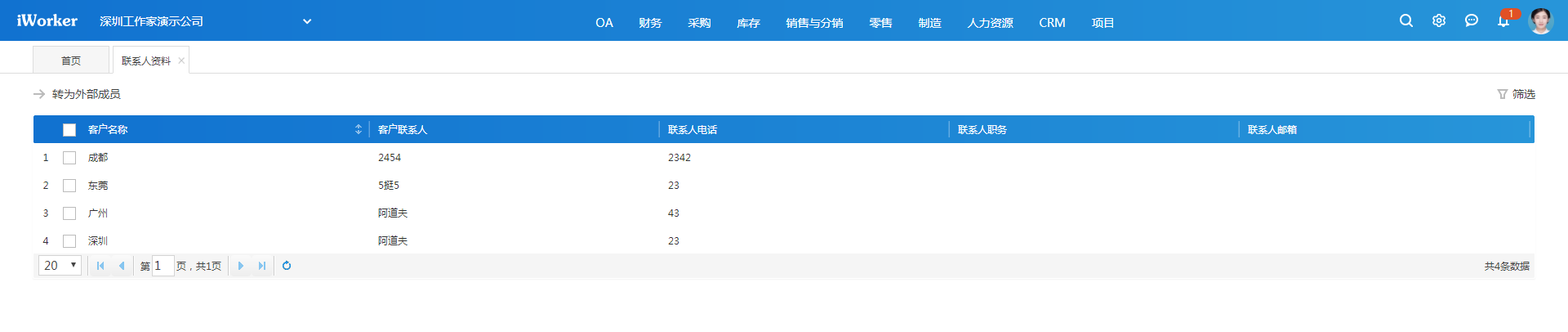
点击“筛选”,联系人查询操作如下图: